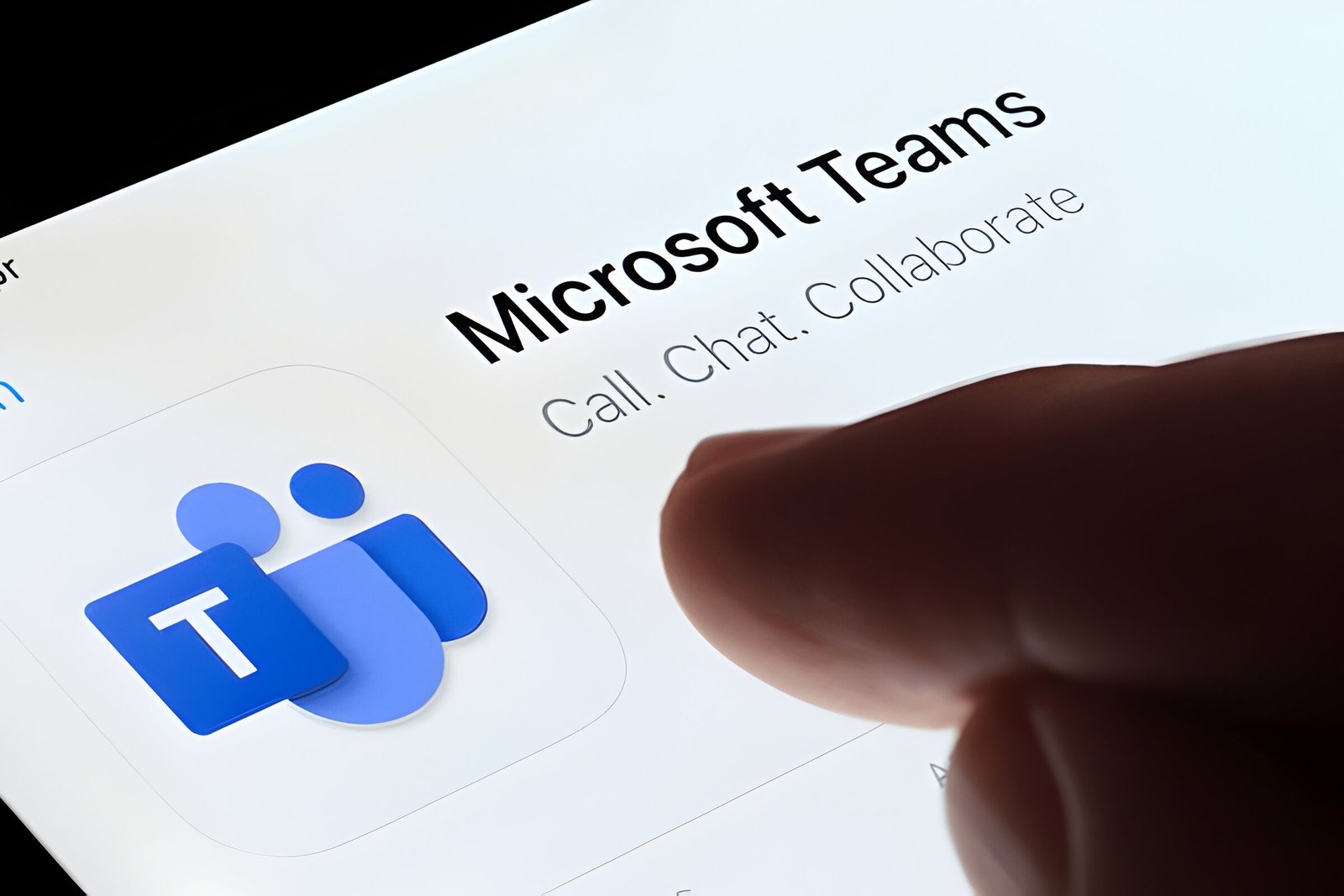Microsoft Teams has become an essential tool for remote collaboration, but its automatic startup feature can be a source of frustration for many users. When Teams launches on its own every time a computer boots up, it can slow down the system and disrupt workflow. This guide addresses how to stop Teams from opening on startup, helping users regain control over their desktop environment and improve their computer’s performance.
To tackle this issue, users have several options at their disposal. This article will walk through the process of disabling auto-start in Microsoft Teams settings, removing Teams from Windows startup apps, and modifying Mac login items to exclude Teams. By following these steps, users can prevent Teams from starting automatically, allowing them to open the application only when they need it. This approach not only speeds up the boot process but also gives users more control over their digital workspace.
Disabling Auto-Start in Microsoft Teams Settings
Locating Teams Settings
To stop Microsoft Teams from opening on startup, users need to access the application’s settings. They can do this by opening the Microsoft Teams app on their Windows 10 computer or tablet. Once the app is open, users should look for their profile picture in the top-right corner of the window. If they don’t see a profile picture, they may need to log in first. For those using the new version of Teams, they should click on the three dots (…) to the left of the user icon in the upper right-hand corner.
Turning Off Auto-Start Option
After accessing the settings, users can follow these steps to disable the auto-start feature:
- Click on “Settings” in the menu that appears.
- Navigate to the “General” tab within the settings window.
- Look for the option labeled “Auto-start application” or “Teams starts automatically.”
- Uncheck the box next to this option to disable it.
It’s important to note that some users may also want to uncheck the “On close, keep the application running” option unless they specifically want Teams to continue running in the background after closing the window.
Verifying Changes
To ensure that the changes have taken effect, users should:
- Close the Microsoft Teams application completely.
- Restart their computer.
- Observe whether Teams launches automatically upon startup.
If Teams still starts automatically, users may need to take additional steps. They can try updating their version of Teams in the settings if they haven’t done so already. After updating, they should repeat the process of unchecking the auto-start option, closing Teams, and then opening it once again to check if the setting has been applied correctly.
For users who continue to experience issues with the auto-start feature, particularly those using the new version of Teams, it may be necessary to adjust Windows settings. This can be done by accessing the Windows Startup Apps menu and toggling the Microsoft Teams option to “Off.”
Removing Teams from Windows Startup Apps
Accessing Task Manager
To remove Microsoft Teams from Windows startup apps, users need to access the Task Manager. They can do this by pressing Ctrl + Shift + Esc on their keyboard. This keyboard shortcut instantly brings up the Task Manager window, providing quick access to various system management tools.
Navigating to Startup Tab
Once the Task Manager is open, users should navigate to the Startup tab. This tab displays a list of all applications that are set to launch automatically when Windows starts. If the Startup tab is not immediately visible, users may need to click on “More details” at the bottom of the Task Manager window to expand the view.
Disabling Teams
In the Startup tab, users should look for the Microsoft Teams entry. To disable Teams from starting automatically:
- Locate the Microsoft Teams entry in the list of startup applications.
- Right-click on the Microsoft Teams entry.
- Select “Disable” from the context menu that appears.
If the “Disable” button is already grayed out, it means that Teams is not set to launch at startup, and no further action is needed.
For users who prefer an alternative method, they can also manage startup apps through Windows Settings:
- Open Windows Settings
- Go to the “Apps” section
- Select “Startup”
- Find Microsoft Teams in the list and toggle it off
This method achieves the same result as using the Task Manager and may be more user-friendly for some individuals. After making these changes, Microsoft Teams will no longer start automatically when the computer boots up, allowing users to open the application only when they need it.
Modifying Mac Login Items to Exclude Teams
Accessing System Preferences
For Mac users who want to stop Microsoft Teams from opening on startup, the process involves modifying the login items. On macOS Ventura, the user interface has been updated to resemble the Settings app on iPhone and iPad. To access the necessary settings, users should follow these steps:
- Click on the Apple logo in the top-left corner of the screen.
- Choose “System Settings” from the drop-down menu.
- In the left sidebar, select “General.”
- On the right column, click on “Login Items” to open the relevant settings.
Managing Login Items
Login items refer to applications, documents, folders, or server connections that automatically open when a user starts up or logs into their Mac. The “Open at Login” list displays all items set to launch automatically upon system startup.
In macOS Ventura, users may receive a notification when opening certain apps for the first time, stating: “[app name] will open automatically when you log in. You can manage this in Login Items Settings.” This feature allows users to have more control over which applications start automatically.
Removing Teams from List
To remove Microsoft Teams from the list of login items:
- In the Login Items settings, locate Microsoft Teams in the “Open at Login” list.
- Select Microsoft Teams from the list.
- Click the “-” (minus) button to remove it from the startup items.
Alternatively, users can add or remove login items using these steps:
- Click the “+” button to add a new item, then choose the target item on the Mac and click “Open.”
- To remove an item, highlight it in the list and click the “-” button.
It’s important to note that not all login items can be managed through System Settings. Some startup items, known as LaunchAgents and LaunchDaemons, are related to the system. Users should exercise caution when attempting to remove such items from the startup process.
Conclusion
Controlling when Microsoft Teams starts up can greatly improve your computer’s performance and give you more control over your digital workspace. By tweaking Teams settings, adjusting Windows startup apps, or modifying Mac login items, you can stop Teams from automatically launching every time you boot up your device. This means your system will start faster, and you’ll have the freedom to open Teams only when you need it.
These simple changes can have a big impact on your daily workflow and productivity. With Teams no longer popping up uninvited, you can focus on the tasks at hand without distractions. Remember, you’re in charge of your digital tools – they should work for you, not the other way around. So take a few minutes to make these adjustments, and enjoy a smoother, more tailored computing experience.
FAQs
Q: How can I prevent Microsoft Teams from automatically launching when I start my computer?
A: To stop Microsoft Teams from automatically launching at startup, open the app and click the three dots at the top to access “Settings.” From there, uncheck the option “Auto-start Teams.”
Q: What steps should I take to stop specific applications from launching automatically on startup in Windows?
A: To prevent specific programs from opening at startup on a Windows PC, open the Task Manager by pressing Ctrl+Shift+Esc. Navigate to the ‘Startup’ tab, select the program you wish to disable, and click the ‘Disable’ button.
Q: Why does Microsoft Teams automatically open when I start my computer?
A: Microsoft has configured Teams to launch by default upon starting your computer to prompt more frequent use of the application. If you prefer it not to open automatically, you can adjust this setting in the app to only open it when needed.
Q: How can I stop Microsoft applications from opening automatically when my computer boots?
A: To prevent Microsoft applications from automatically starting up with your computer, you can disable them through the Task Manager. Press Ctrl+Shift+Esc to open it, go to the ‘Startup’ tab, select the Microsoft application you want to disable, and click ‘Disable.’