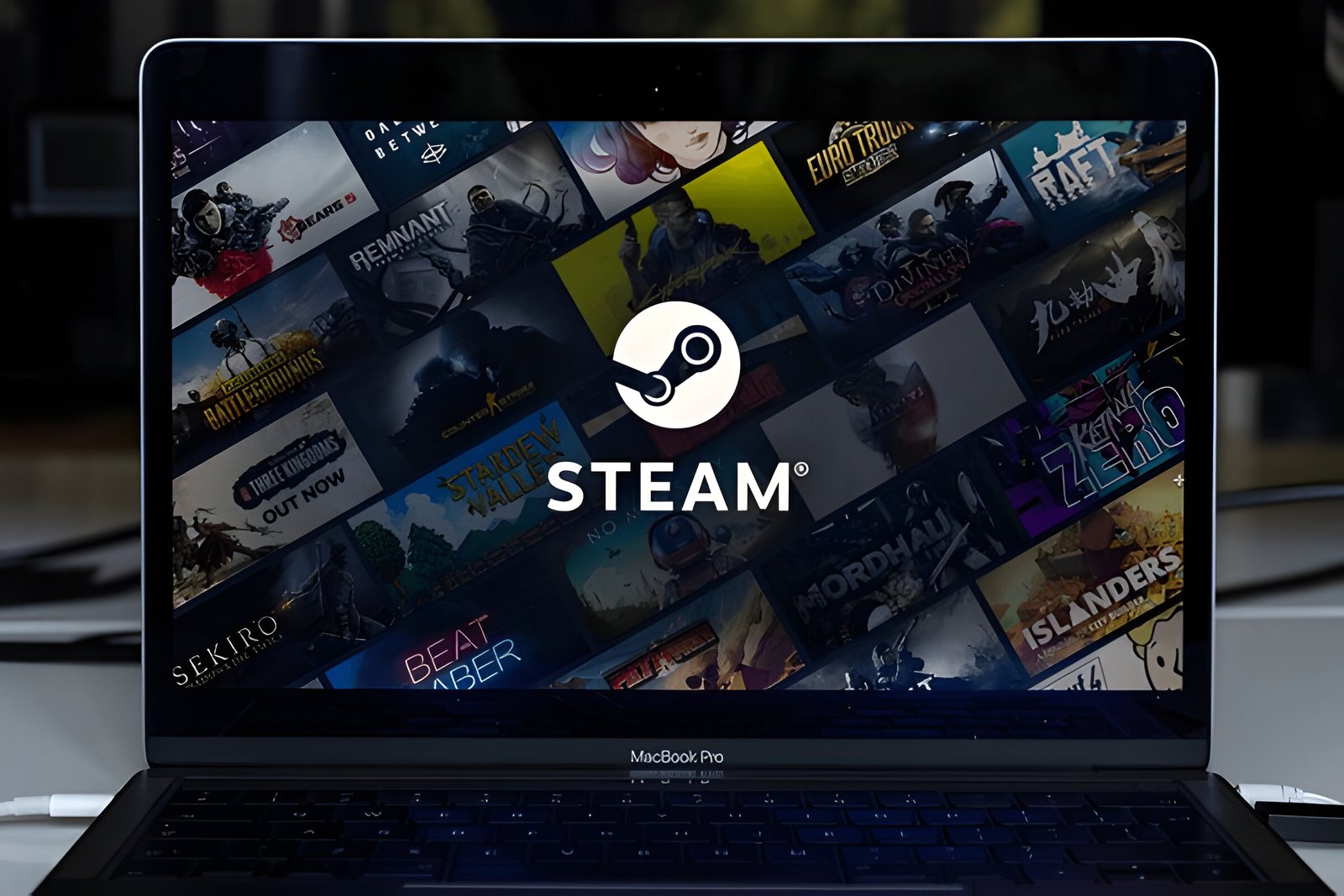Image Credit: Shutterstock
Steam, a popular digital distribution platform for video games, often starts automatically when a computer boots up. While this can be convenient for avid gamers, it may not be ideal for everyone. Many users find themselves wondering how to stop Steam from opening on startup, especially when they want to conserve system resources or simply prefer to launch the application manually. This issue affects both casual and dedicated gamers across various operating systems.
This guide provides a step-by-step approach to prevent Steam from automatically launching at startup. It covers multiple methods, including adjusting Steam’s internal settings and using system tools like Task Manager. By following these instructions, users can take control of when Steam runs on their computers, leading to a more customized and efficient computing experience. Whether you’re using Windows, Mac, or Linux, this article offers solutions to help you manage Steam’s startup behavior effectively.
ALSO READ: How to Tell if a Girl Likes You: Top 10 Signs to Watch
Disable Steam Autostart in Steam Settings
Accessing Steam Settings
To stop Steam from opening on startup, users can adjust the settings within the Steam application itself. This method works for Windows 10, Windows 11, and Mac computers. To begin, users should open the Steam app and navigate to the settings menu. On Windows, this can be done by clicking “Steam” in the top toolbar and selecting “Settings.” For Mac users, the process is similar, with “Preferences” replacing “Settings” in the menu.
Locating the Startup Option
Once in the Settings menu, users should look for the “Interface” section. This can typically be found in the left-hand menu of the Settings window. The Interface section contains various options related to how Steam behaves and appears on the user’s system.
Unchecking the Autostart Box
Within the Interface section, users will find an option labeled “Run Steam when my computer starts.” To prevent Steam from automatically launching at startup, this option needs to be disabled. Users should uncheck the box next to this setting. After making this change, Steam will no longer start automatically when the computer boots up. This simple adjustment can help conserve system resources and give users more control over when they want to use Steam.
Prevent Steam from Opening via Task Manager
Opening Task Manager
Users can access the Task Manager through several methods. One way is to press Ctrl+Alt+Delete simultaneously and select Task Manager from the screen that appears. Alternatively, they can right-click on the taskbar at the bottom of the screen and choose Task Manager from the menu. A quicker method is to use the keyboard shortcut Ctrl+Shift+Esc, which directly opens Task Manager.
Navigating to the Startup Tab
Once Task Manager is open, users should locate and click on the “Startup” tab. This tab displays a list of applications that launch when Windows starts. If the Startup tab is not visible, users may need to click on “More details” to expand the Task Manager view.
Disabling Steam from Startup List
In the Startup tab, users will find a list of programs, including Steam. To prevent Steam from opening on startup, they should right-click on the Steam entry and select “Disable” from the context menu. This action will stop Steam from automatically launching when the computer starts up. Users can verify the change by checking that the status of Steam in the Startup list has changed to “Disabled.”
Conclusion
Controlling when Steam launches on your computer is a straightforward process that can have a big impact on your system’s performance and your overall user experience. By tweaking Steam’s internal settings or using tools like Task Manager, you can easily stop the application from starting up automatically. This gives you more control over your computer’s resources and lets you decide when you want to use Steam.
These methods to stop Steam from opening on startup work across different operating systems, making them useful for a wide range of users. Whether you’re a casual gamer or a dedicated player, having the ability to manage Steam’s startup behavior can lead to a more tailored and efficient computing experience. Remember, you can always start Steam manually when you’re ready to play, giving you the best of both worlds – convenience when you want it and control when you need it.
ALSO READ:How to Tell if a Girl Likes You: Top 10 Signs to Watch
FAQs
Q: How can I prevent Steam from automatically launching when I start my computer?
A: To stop Steam from launching automatically on startup, follow these steps:
- Open the Steam client.
- Click on ‘Steam’ in the top toolbar.
- Select ‘Settings’.
- From the left-hand menu, click on ‘Interface’.
- Toggle the option ‘Run Steam when my computer starts’ to off.
Q: What steps can I take to stop any program from launching at startup on a Windows PC?
A: To prevent programs from opening at startup on Windows 8 and 10:
- Open the Task Manager by pressing Ctrl+Shift+Esc.
- Click on the ‘Startup’ tab.
- Choose the program you wish to disable from the list.
- Click the ‘Disable’ button.
Q: How can I close Steam if it remains open?
A: To close Steam if it remains open, you can use the Task Manager:
- Press ‘Ctrl+Shift+Esc’ to open Task Manager.
- Go to the ‘Startup’ tab, find Steam, and click ‘Disable’.
- Alternatively, find Steam under the ‘Processes’ tab and select ‘End Task’.
Q: How do I stop Steam from automatically opening on my Mac at startup?
A: To prevent Steam from opening on startup on a Mac:
- Click on the Apple menu and select ‘System Settings’.
- Choose ‘General’, then ‘Login Items’.
- Find Steam listed under ‘Open at Login’.
- Select Steam and click the ‘-‘ button just beneath it to remove it from startup.