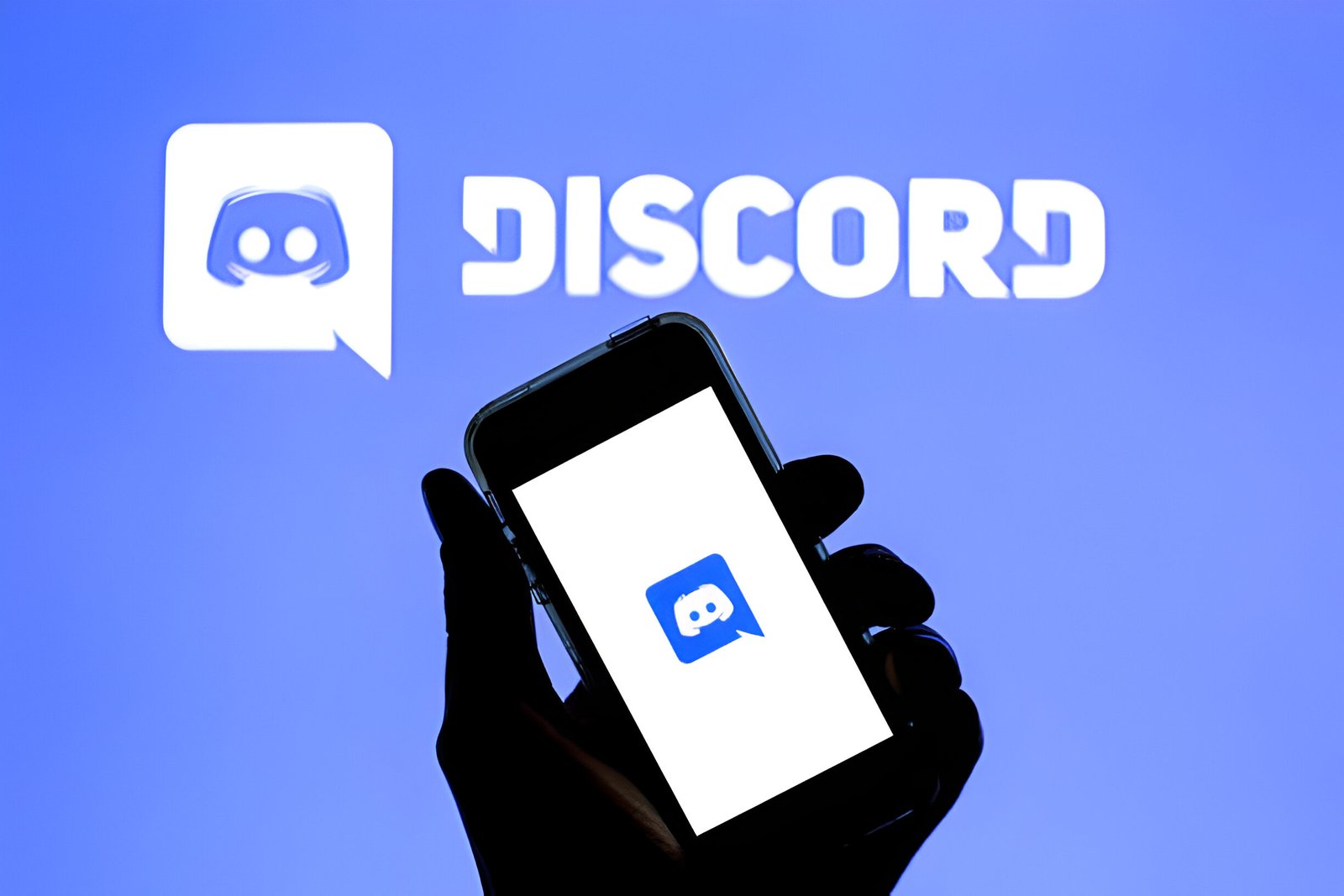Image Credits: Getty image
Discord has become an indispensable tool for gamers and communities worldwide, connecting millions daily for gaming, conversations, and more. However, its default behavior to auto-launch upon system startup can sometimes be less than desirable, especially for users looking to streamline their computer’s boot time or manage their application load. Knowing how to stop Discord from opening on startup becomes essential in such cases, not just for enhancing system performance but also for personal preference and productivity. Addressing this issue can significantly impact your computing experience, ensuring that you retain control over which applications run at startup.
This guide will outline the necessary steps to disable Discord from auto-launching on both Windows and Mac operating systems. Specifically, we will delve into how to stop Discord from opening on startup on Windows 10 and Windows 11, as these versions are widely used and feature differing settings adjustments. For Mac users, instructions will also cover the latest macOS Ventura, ensuring comprehensive guidance across platforms. By following this step-by-step guide, you will learn how to stop Discord from opening on startup, reclaiming your system’s resources and customizing your startup applications to suit your preferences.
Table of Contents
ToggleUnderstanding Discord’s Startup Behavior
Discord automatically launches upon system startup primarily to check for updates and ensure users can quickly rejoin their conversations. This auto-start feature, while convenient for frequent users, can slow down the initial boot process as each second counts during startup.
Reasons for Auto-start
Discord’s design to auto-launch is rooted in providing immediate access to its features. It automatically checks for any new updates when the computer starts, which can occupy valuable seconds that cumulatively affect the startup time. This behavior is typical for many applications that prioritize being up-to-date and ready for user interaction as soon as the system is active.
Impact on System Performance
The impact of Discord’s auto-start feature on system performance can be significant. Users have reported that Discord consumes between 15% to 60% CPU usage upon startup, depending on the system’s specifications and the number of Discord servers they are active in. This high CPU usage can lead to increased temperatures and a noticeable decrease in frames per second (FPS) in games. For instance, exiting Discord has shown to drop CPU temperatures by 5-15 degrees and dramatically increase FPS. This behavior is consistent across different CPU types, including both Intel Core and AMD Ryzen processors. Moreover, issues such as continuous high CPU usage even after closing the app have been noted, requiring users to manually end the process via Task Manager to resolve it.
Understanding these behaviors is crucial for users who wish to optimize their system’s performance and reduce unnecessary load during startup.
Also Read: How to Respond to WTW in Text: 10 Clever Replies
Disable Discord Auto-Launch on Windows
To prevent Discord from automatically launching when you start your Windows computer, you can adjust settings directly within the app or use the Task Manager. Here are the detailed steps for both methods:
Adjust Settings in Discord
- Open the Discord application.
- Click on the Settings icon, located in the bottom-left corner next to your username.
- Navigate to App Settings and select Windows Settings from the left sidebar.
- Find the Open Discord option and toggle it off to disable automatic launching at startup.
Use Task Manager
- Press Ctrl + Shift + Esc or right-click the taskbar and select Task Manager to open it.
- Go to the Startup tab. If you see the tab is not visible, click on More details in the bottom left corner to expand Task Manager.
- Locate Discord or an entry named Update with the Discord logo in the list of startup applications.
- Right-click on it and choose Disable to stop it from running at startup.
Change Startup Apps
- Click the Windows button in the taskbar and type “Settings,” then open the Settings app.
- Navigate to Apps and then select Startup.
- Find Discord in the list. If it’s not listed directly as “Discord,” look for an entry named Update by GitHub.
- Toggle the switch next to it to Off to disable automatic startup.
By following these steps, users can control whether Discord starts automatically and can optimize their system’s boot time and resource usage.
Stop Discord from Opening Automatically on macOS
To manage Discord’s auto-launch settings on macOS, users have different steps to follow depending on their operating system version.
Using the Settings Menu (macOS Ventura and Later)
- Navigate to the Apple menu in the upper left corner of your screen and select System Settings.
- Click on General.
- Under the General tab, locate the section titled Login Items.
- Find Discord in the list and click the “-” button to remove it from the startup items.
Using the Preferences Menu (macOS Monterey and Earlier)
- Click on the Apple menu and select System Preferences.
- Open the Users & Groups or Accounts pane, depending on your version of macOS.
- Select your user account from the sidebar.
- Click on the Login Items tab.
- Locate Discord in the list of applications and uncheck the box next to it to prevent it from opening on startup.
By following these steps, users can prevent Discord from automatically launching, allowing for a more customized and resource-efficient startup on their Mac.
Also Read: How to Sleep with Intercostal Muscle Strain: Tips for Comfort
Conclusion
Through this comprehensive guide, we have explored the necessary steps to prevent Discord from automatically launching on both Windows and macOS platforms. By adjusting settings within the application itself or utilizing system settings, users can effectively manage their startup applications, resulting in a more efficient and personalized computing experience. The significance of taking control over auto-launching applications extends beyond just improving system boot times; it also contributes to better resource management and overall system performance.
Ultimately, the ability to customize startup behaviors empowers users to optimize their computing environments according to their specific needs and preferences. Whether it’s to save valuable seconds during system startup, reduce CPU usage, or simply declutter the user experience, the benefits of controlling applications like Discord at startup are clear. We encourage users to experiment with these settings and consider the broader implications of their choices on system performance and personal productivity.
FAQs
1. How can I prevent Discord from automatically launching when I start my computer?
To stop Discord from opening on startup on both Mac and Windows platforms, follow these steps:
- Right-click on the Discord app icon in the Dock.
- Move your cursor to “Options” and then deselect “Open at Login.”
2. What steps do I take to disable Discord from automatically starting up?
To disable Discord from auto-starting when you launch your computer, you can use the Task Manager:
- Open Task Manager by right-clicking the taskbar and selecting it from the menu.
- Click on “More details” to expand Task Manager.
- Navigate to the “Startup” tab.
- Find Discord in the list, select it, and then click “Disable.”
3. Why does Discord automatically launch when my computer boots up?
Discord is designed to automatically open upon startup to check for updates and ensure the application is current. This feature also allows users who frequently use Discord to quickly rejoin their conversations after restarting their devices.
4. How can I stop Discord from opening on startup in the year 2024?
To prevent Discord from opening on startup as of the year 2024, follow the same steps as currently advised: accessing your computer’s startup settings through Task Manager on Windows or system preferences on Mac, and then disabling Discord from the list of startup applications.