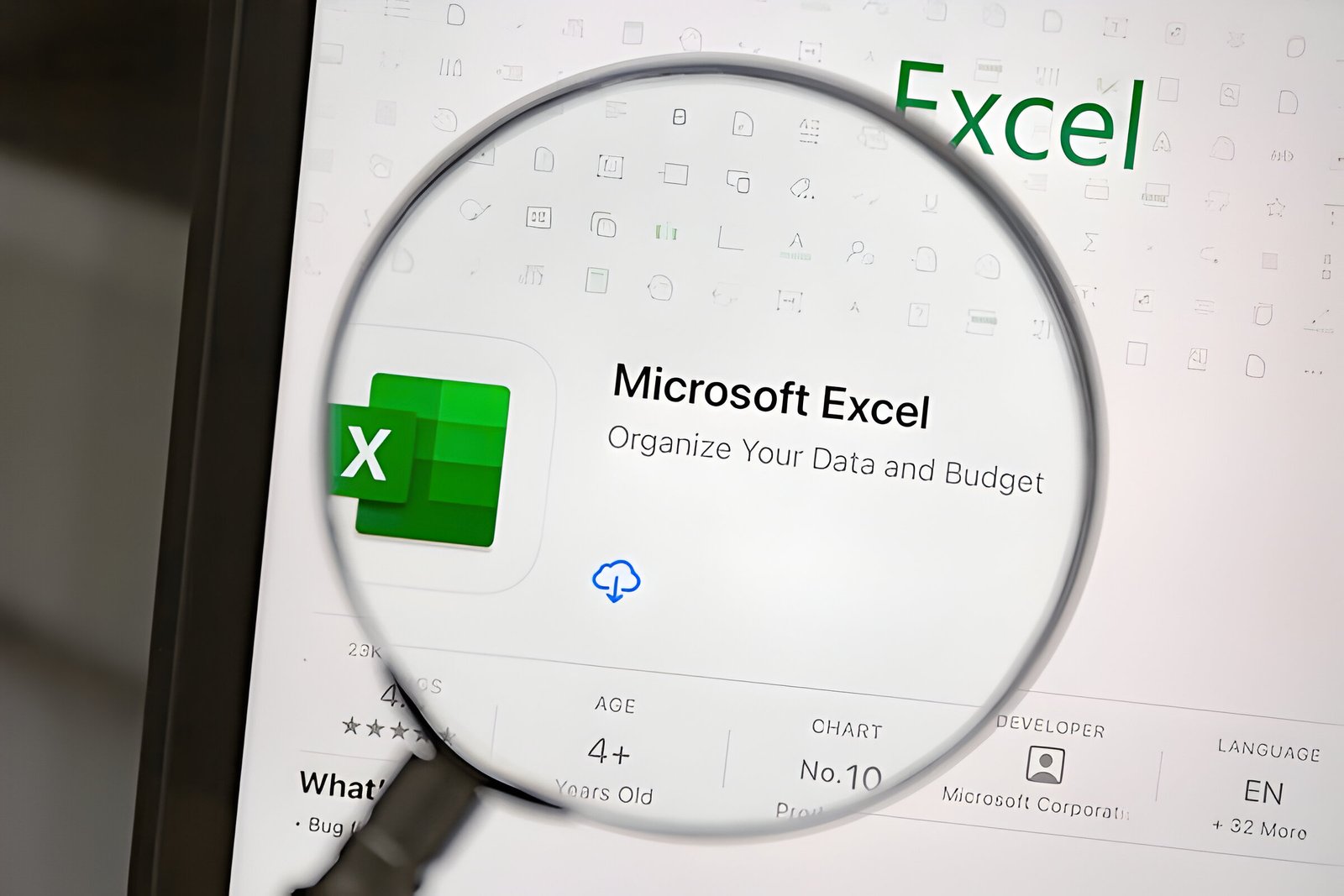Excel users often encounter the challenge of managing spreadsheets cluttered with blank rows. These empty spaces can make data analysis difficult and lead to errors in calculations. Learning how to remove blank rows in Excel is a crucial skill that can significantly enhance productivity and improve the accuracy of spreadsheet operations.
This guide will explore three effective methods to delete blank rows in Excel. Users will discover how to utilize the Sort and Filter method, leverage the Go To Special feature, and implement the COUNTA function to clean up their spreadsheets. By mastering these techniques, Excel users can streamline their data, making it easier to analyze and work with large datasets efficiently.
Using the Sort and Filter Method
The Sort and Filter method is an effective technique to remove blank rows in Excel, especially for large datasets with scattered empty rows. This approach works best when the blank cells are consistently in the same column, and ideally, the entire row is empty. Here’s a step-by-step guide to implement this method:
Selecting the Data Range
- Select the entire range of data in the spreadsheet, including the header row.
- To quickly select the whole table, press Ctrl + Home to go to the first cell, then press Ctrl + Shift + End to extend the selection to the last cell.
Applying the Filter
- Navigate to the “Data” tab on the Excel ribbon.
- Click on the “Filter” button in the “Sort & Filter” group.
- Filter arrows will appear in each column header.
Sorting to Group Blank Rows
- Click the filter arrow in the column where blank cells are present.
- Uncheck the “Select All” box.
- Scroll down to the bottom of the list and check the “Blanks” option.
- Click “OK” to apply the filter.
Deleting Blank Rows
- Select the filtered blank rows:
-
- Click on the first blank row’s number.
- Press Ctrl + Shift + End to extend the selection to all visible blank rows.
- Right-click on any selected row number.
- Choose “Delete Row” from the context menu.
- Confirm the deletion in the “Delete entire sheet row?” dialog box by clicking “OK”.
After removing the blank rows, it’s crucial to clear the applied filter:
- Go back to the “Data” tab.
- Click the “Clear” button to remove the filter.
This method is particularly useful for datasets with scattered blank rows. However, it’s important to note that if the dataset changes, users must reset the filter and repeat the steps. Additionally, for spreadsheets where only some cells in a row are blank while others contain data, this method may require a more selective approach using filters across multiple columns to identify truly empty rows.
Utilizing the Go To Special Feature
Accessing Go To Special
The Go To Special feature in Excel provides a quick and efficient method to remove blank rows in Excel. To access this feature, users can follow these steps:
- Select the range of cells containing the data.
- Navigate to the Home tab on the Excel ribbon.
- In the Editing group, click on Find & Select.
- Choose Go To Special from the dropdown menu.
Alternatively, users can press F5 on their keyboard and click on the Special button in the Go To dialog box.
Selecting Blank Cells
Once the Go To Special dialog box appears, users can select blank cells by following these steps:
- In the Go To Special dialog box, select the Blanks option.
- Click OK to confirm the selection.
Excel will now highlight all the blank cells within the selected range. This method is particularly useful as it only selects truly blank cells, ignoring cells that contain invisible characters, formulas returning empty strings, or other non-printing characters.
Deleting Selected Rows
After selecting the blank cells, users can proceed to delete the rows containing these cells:
- Right-click on any of the selected blank cells.
- Choose Delete from the context menu.
- In the Delete dialog box, select Entire row.
- Click OK to confirm the deletion.
This process will remove all rows that contain blank cells in the selected range. It’s important to note that this method may delete rows that have data in other columns if the selected column contains a blank cell. Users should exercise caution and review their data before applying this technique.
For more precise control, especially in tables with related information across columns and rows, users may want to consider alternative methods. One such method involves using the COUNTA function to identify completely empty rows before deletion. This approach ensures that only rows without any data are removed, preserving the integrity of the dataset.
Implementing the COUNTA Function
The COUNTA function offers a precise method to remove blank rows in Excel, especially useful for large datasets where accuracy is crucial. This approach ensures that only completely empty rows are deleted, preserving data integrity.
Adding a Helper Column
To begin, users should add a new column at the end of their dataset. This column will serve as a helper to identify empty rows.
- Select the cell to the right of the last column with data.
- Right-click and choose “Insert” to add a new column.
- Label this column as “Helper” or “Blank Check” for clarity.
Applying the COUNTA Formula
The COUNTA formula counts non-empty cells in a specified range, making it ideal for identifying blank rows.
- In the first cell of the helper column (e.g., E2), enter the formula:
=COUNTA(A2:D2)
Replace A2:D2 with the range corresponding to your data. - Press Enter to apply the formula.
- Double-click the fill handle or use Ctrl + C and Ctrl + V to copy the formula down the entire column.
The formula will return 0 for completely empty rows and a value greater than 0 for rows containing any data.
Filtering and Removing Blank Rows
With the helper column in place, users can now filter and remove the blank rows:
- Select all data, including the helper column.
- Go to the “Data” tab and click “Filter.”
- Click the filter arrow in the helper column.
- Uncheck “Select All,” then check the box for “0” to display only empty rows.
- Select all filtered rows, right-click, and choose “Delete Row.”
- Clear the filter by clicking “Clear” in the “Data” tab.
This method effectively removes blank rows while preserving rows that contain data in any column. It’s particularly useful for complex datasets where blank cells may be scattered across different columns. After completing this process, users can remove the helper column if desired.
Conclusion
Mastering the techniques to remove blank rows in Excel can have a significant impact on data management and analysis. The methods outlined in this guide offer practical solutions to streamline spreadsheets and boost productivity. By using the Sort and Filter method, leveraging the Go To Special feature, or implementing the COUNTA function, users can clean up their data efficiently, making it easier to analyze and work with large datasets.
These strategies not only help to tidy up spreadsheets but also play a crucial role in maintaining data accuracy. Clean, well-organized data is essential for making informed decisions and drawing reliable conclusions. As Excel continues to be a key tool in data analysis, these skills to remove blank rows will remain valuable for professionals across various fields. By putting these techniques into action, users can significantly improve their Excel proficiency and data handling capabilities.
Also Read: how to turn on airdrop on mac
FAQs
1. What is the fastest way to delete blank rows in Excel?
To quickly delete blank rows in Excel, follow these steps:
- Select the Row: Click on the row number you wish to delete.
- Select Multiple Rows: If several blank rows are adjacent, click and drag to select them all.
- Remove Blank Rows: Right-click on the selected row number(s) and select “Delete” from the context menu.
2. How can I remove several empty rows in Excel simultaneously?
To delete multiple empty rows at once in Excel, use the Find & Select tool:
- Click on “Find & Select”.
- Choose “Go to Special”.
- Select “Blanks”.
- Click “OK”, and all blank rows/cells will be highlighted.
- Under the “Cells” section on the Home Tab, choose “Delete”.
- Click on “Delete Sheet Rows”.
3. How do I eliminate blank rows from Excel while preserving formatting?
To remove blank rows without affecting the formatting in Excel, use the following steps:
- On the Inquire tab, click on “Clean Excess Cell Formatting”.
- Decide whether to clean only the active worksheet or all worksheets.
- After the excess formatting is cleared, click “Yes” to save the changes or “No” to cancel.
4. How can I delete both blank columns and rows in Excel?
To remove blank columns and rows in Excel, proceed as follows:
- Select the range that includes blanks you wish to remove.
- Navigate to “Find & Select” on the “Home” tab.
- Click on “Go To Special”, select “Blanks”, and click “OK”.
- Right-click one of the highlighted cells and choose “Delete”.
- Choose whether to shift cells left or up based on your layout needs.