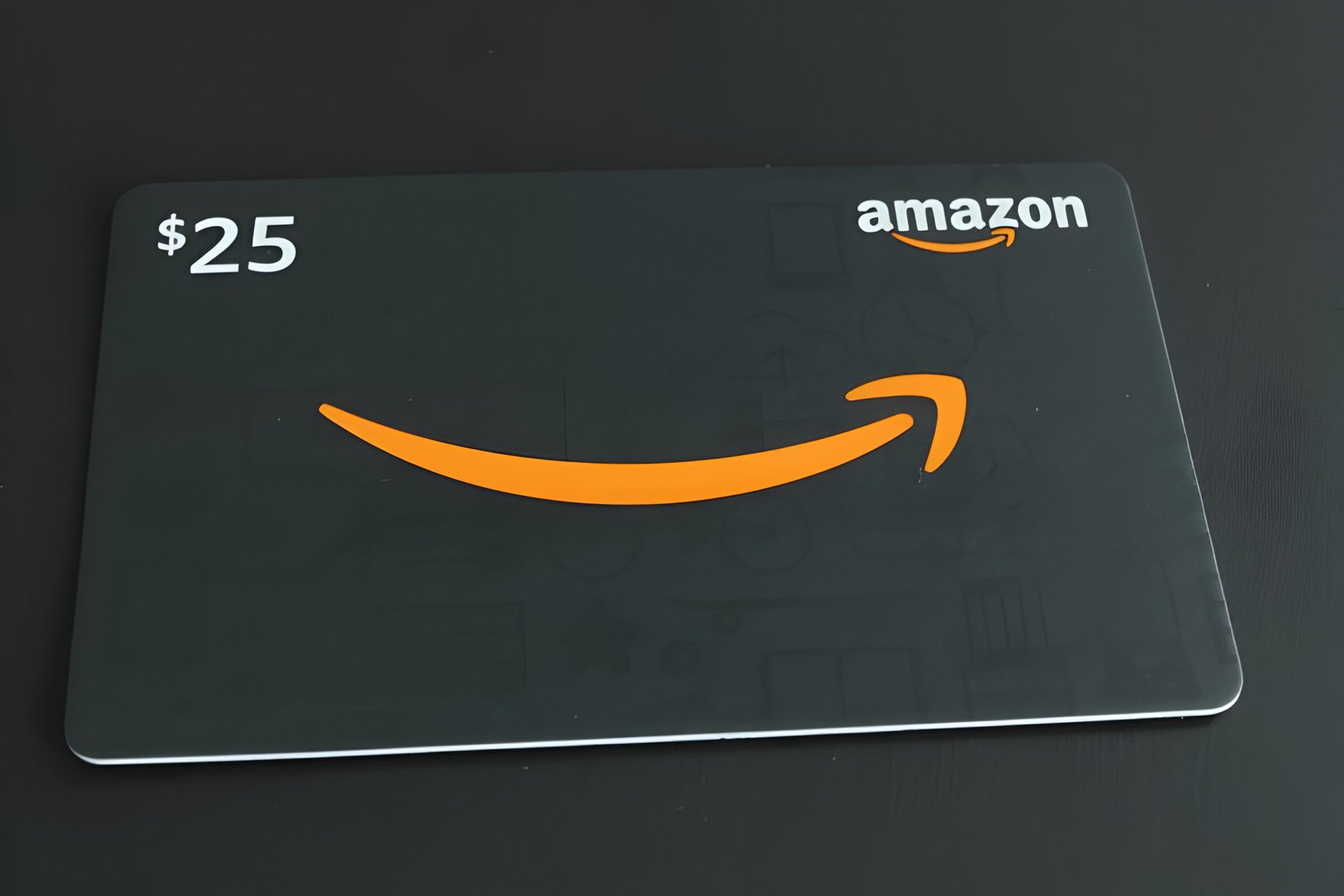Managing payment methods on Amazon is a crucial aspect of online shopping. Many users find themselves needing to remove a card from their Amazon account, whether it’s due to an expired card, a change in financial situation, or simply to keep their payment options up to date. Understanding how to remove a card from Amazon can help streamline the checkout process and maintain better control over one’s finances.
This guide provides a step-by-step tutorial on how to delete a credit card from Amazon. It covers accessing Amazon payment settings, navigating the Amazon Pay interface, and the specific steps to remove a card from an Amazon wallet. By following these instructions, users can easily update their payment methods and ensure a smooth shopping experience on the platform.
Accessing Your Amazon Payment Settings
Navigating to Your Account
To begin the process of removing a card from Amazon, users need to access their account settings. This involves signing in to the Amazon website using their account credentials. Once logged in, they should locate the “Account & Lists” dropdown menu at the top of the page. From this menu, they should select “Your Account” to proceed to the main account management page.
Locating Payment Options
After reaching the account management page, users will find various options to manage different aspects of their Amazon account. To access payment settings, they need to click on “Your Payments.” This section allows users to view and manage all their payment methods and settings.
In the “Your Payments” section, users can perform several actions related to their payment methods:
- Edit existing payment methods: Users can update details such as name, expiration date, or billing address by clicking “Edit” next to the corresponding payment method.
- Remove payment methods: To delete a card, users should click “Edit” next to the payment method they wish to remove, then select “Remove from wallet” and confirm the action.
- Add new payment methods: Users can click “Add a payment method” and enter the required information to add a new card to their account.
These changes made on the Amazon website automatically apply to Amazon Pay, ensuring consistency across the platform.
Removing a Card from Your Amazon Wallet
To remove a card from an Amazon wallet, users need to access their Amazon Payments account. This process is necessary when a card has expired or its number has changed. Users should follow these steps:
- Sign in to the Amazon account
- Navigate to the Wallet section
- Locate the card to be removed
Selecting the Card to Remove
Once in the Wallet section, users should:
- Find the corresponding card
- Click the “Edit” button next to the card details
Confirming Card Deletion
After selecting the card, users can proceed with the deletion:
- Click “Remove from wallet”
- A confirmation prompt will appear
- Click “Confirm remove” or “Remove” to finalize the deletion
The credit card will then be removed from the available payment methods. This process applies to both credit cards and bank account information. Users can also update other account settings, such as personal information, addresses, and two-step verification, through the “Your Account” section. For orders that haven’t entered the shipping process, payment methods can be updated in the “Your Orders” section.
Conclusion
Managing your payment methods on Amazon is a breeze once you know the steps. This guide has walked you through the process of removing a card from your Amazon account, from accessing your payment settings to confirming the deletion. By following these simple instructions, you can keep your payment options up-to-date and have a smooth shopping experience on the platform.
Remember, keeping your Amazon wallet tidy isn’t just about removing old cards. It’s also about making sure your account is secure and your financial information is current. So, take a few minutes now and then to review your payment methods. This way, you’ll always be ready for your next Amazon purchase without any hiccups.
Also Read: how to return a gift on amazon
-
FAQs