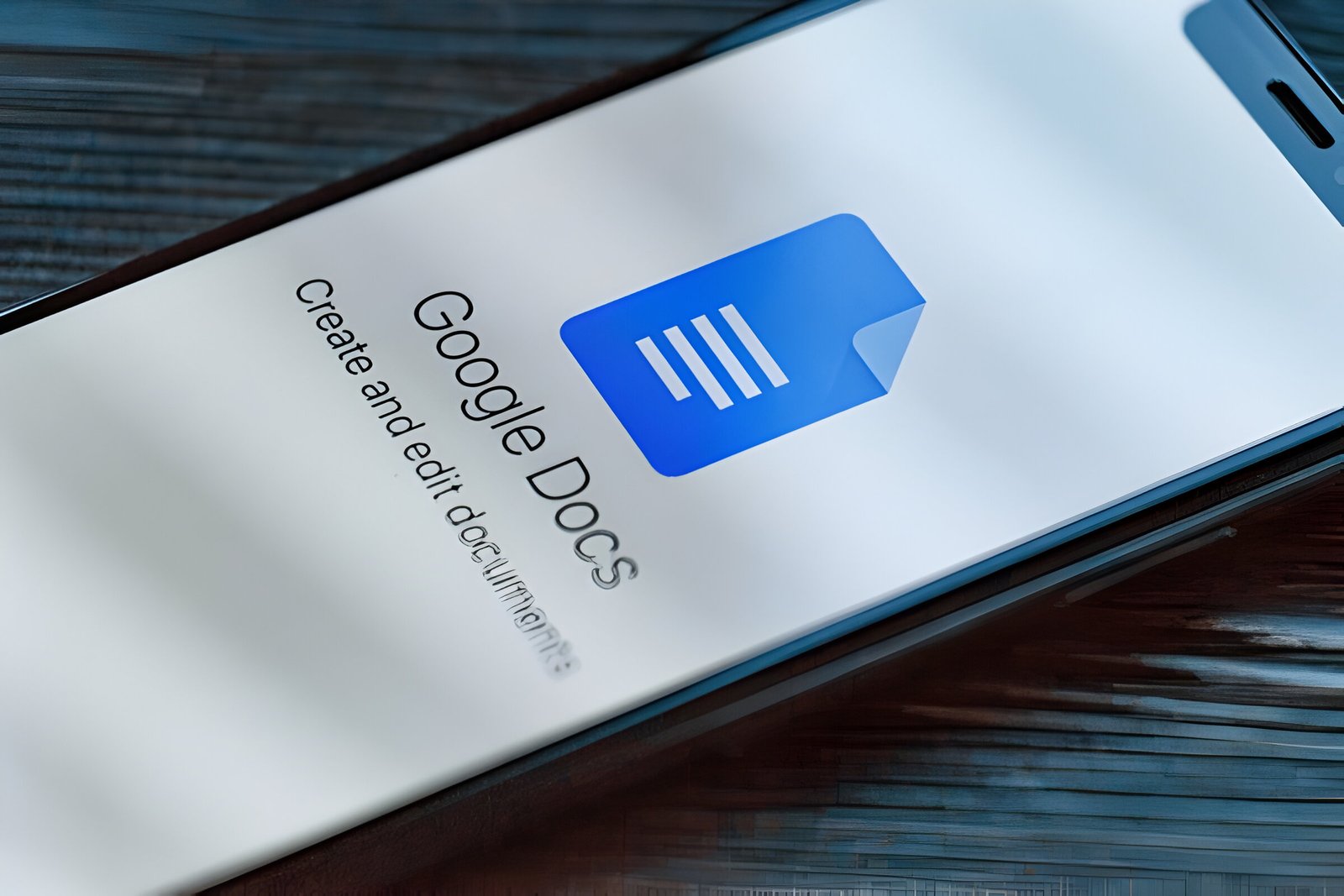Image Credit: Shutterstock
In today’s digital world, eye strain and energy consumption are growing concerns for many computer users. Google Docs, a popular online document editing tool, offers a solution to these issues with its dark mode feature. How to make Google Docs dark mode has become a frequently asked question, as users seek ways to reduce eye fatigue and improve focus during long work sessions. This article will guide readers through the process of enabling and customizing dark mode in Google Docs.
Users will learn how to activate Google Docs dark mode using browser extensions, particularly in Google Chrome. The guide will cover the steps to install and configure these extensions for optimal results. Additionally, it will explore options to customize the dark theme, allowing users to tailor their experience for maximum comfort and productivity. By the end of this article, readers will have the knowledge to transform their Google Docs interface into a sleek, eye-friendly dark mode that enhances their work environment.
Table of Contents
ToggleEnable Dark Mode Using Browser Extensions
Popular Dark Mode Extensions
One of the most efficient ways to enable dark mode for Google Docs is by using browser extensions. These extensions offer a user-friendly interface and customizable options to enhance the writing experience. Dark Mode Google Docs is a popular choice among users, providing a seamless dark mode experience for Google Docs.
Installation Process
To install a dark mode extension for Google Docs:
- Visit the Chrome Web Store
- Search for “Dark Mode Google Docs”
- Click “Add to Chrome” on the chosen extension
- Follow the prompts to complete the installation
Also Read: How to Tell if a Girl Likes You: Top 10 Signs to Watch
Activating Dark Mode
Once installed, activating dark mode is straightforward:
- Open Google Docs
- Click on the extension icon in the browser’s top-right corner
- Toggle the switch to turn on dark mode
Users can customize the darkness level, font style, size, and color to suit their preferences. The extension also allows for background and accent color adjustments. With regular updates and responsive support, these extensions ensure a smooth and current dark mode experience. By reducing eye strain and improving focus, dark mode extensions can significantly enhance productivity during long writing sessions.
Customize Dark Mode Settings
Dark Mode on Google Docs offers users the ability to personalize their writing environment, reducing eye strain and creating a more comfortable workspace. This feature changes the document’s background from white to black or dark gray, making it easier to work in low-light conditions.
Adjusting Darkness Level
Users can tailor the darkness level to their preference, ranging from a gentle dim to an immersive darkness. This customization allows for optimal viewing comfort based on individual needs and ambient lighting conditions.
Changing Font Colors
Font customization is another key aspect of Dark Mode. Users can select font styles, sizes, and colors that suit their writing style and enhance readability. This flexibility ensures that the text remains clear and legible against the darker background.
Modifying Background
Background options extend beyond simple color changes. Users can choose from various colors or textures to complement their esthetic preferences. Additionally, accent colors can be selected to highlight specific document elements, further enhancing the visual appeal and functionality of the dark theme.
It’s important to note that enabling Dark Mode does not affect the formatting or appearance of documents when viewed by others. This feature simply alters the user’s interface for a more comfortable writing experience.
Also Read: How to Tell if a Girl Likes You: Top 10 Signs to Watch
Conclusion
The transition to dark mode in Google Docs has a significant impact on user experience, offering a more comfortable and eye-friendly environment for extended writing sessions. By using browser extensions and customizing settings, users can tailor their dark mode experience to suit their individual preferences. This flexibility allows for a personalized workspace that helps reduce eye strain and enhance focus, especially during nighttime or low-light conditions.
To wrap up, the ability to make Google Docs dark mode is a game-changer for many users, blending functionality with visual comfort. Whether you’re a night owl writer or simply looking to cut down on screen glare, this feature provides a solution to improve your document editing experience. By following the steps outlined in this guide, users can easily transform their Google Docs interface and enjoy the benefits of a darker, more soothing digital workspace.
FAQs
How can I activate dark mode in Google Docs on an iPhone or iPad?
To enable dark mode in Google Docs on your iPhone or iPad, follow these steps:
- Open the Google Docs, Sheets, or Slides app.
- Tap on the Menu at the top left corner.
- Go to Settings.
- Tap on Theme.
- Select Dark, Light, or System default as your theme preference.
How do I change the background of a Google Doc to black?
To change the background color to black or any other color in Google Docs, use the following instructions:
- Visit the Google Docs website and log in with your email and password.
- Click on “Page Setup”.
- Choose your desired color or customize a new one.
- Save your color choice.
- Whenever you open Google Docs, navigate to “Page Setup” and select your saved color.
What steps are needed to enable Google’s dark mode on a desktop?
To activate dark mode for Google Search on your desktop, proceed with these steps:
- Conduct a search on google.com.
- If you wish to have the same settings across all desktop browsers, log in to your Google Account.
- Click on Settings at the top left.
- Select Appearance from the left-hand side menu.
- Choose from Device default, Dark theme, or Light theme.
- Click Save at the bottom to apply your settings.
How do I enable dark mode in Google Drive on a PC?
To switch to dark mode in Google Drive on a PC, follow these instructions:
- Navigate to Google Drive on your computer.
- Under “Appearance,” select from Light, Dark, or Device default options to set your preferred theme.