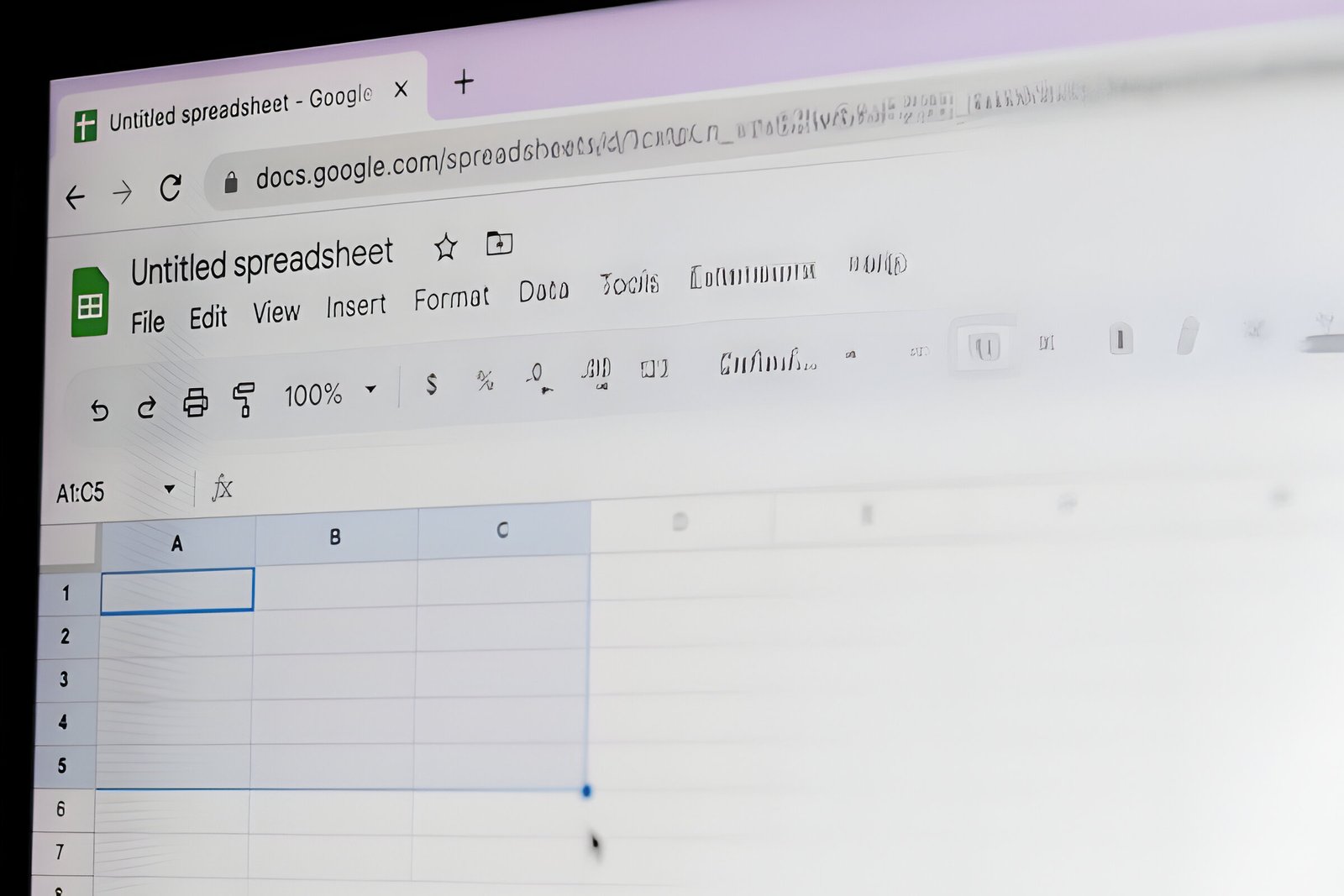In today’s data-driven world, the ability to visualize information effectively is crucial. Google Sheets offers a powerful and accessible platform to create graphs, making it an essential tool for data analysis and presentation. Learning how to make a graph in Google Sheets can transform raw numbers into compelling visual stories, helping users to identify trends, patterns, and insights with ease.
This guide will walk through the process of creating graphs in Google Sheets, from preparing data to customizing the final output. It will cover formatting data, choosing the right graph type for different scenarios, and tailoring the visual elements to enhance clarity. Whether you’re working with time series data, creating a scatter plot, or designing a column graph, this step-by-step tutorial will equip you with the skills to make impactful visualizations using Google Sheets’ graphing tools.
Preparing Your Data in Google Sheets
Organizing Your Data
To create effective graphs in Google Sheets, it’s crucial to start with well-organized data. Users should arrange their information in a clear, tabular format. Each column typically represents a different variable or category, while rows contain individual data points. For time series data, it’s common to have dates in the first column, followed by corresponding values in subsequent columns. This structure allows Google Sheets to interpret the data correctly when generating charts.
Formatting Your Data
Proper formatting enhances the accuracy and appearance of graphs. Users can standardize data entries by creating lists of predefined options for specific columns. This reduces the chance of data-entry errors and ensures consistency. For instance, a status column might include options like “Done,” “In Progress,” and “Not Started.” Google Sheets also offers data validation tools to verify email addresses, preventing formatting mistakes.
To improve visual clarity, users can color-code their data. This technique provides a quick visual summary of information at a glance. For example, assigning different colors to various status options helps identify patterns more easily. Additionally, users can remove duplicate data and unwanted spaces, which is particularly important when working with large datasets.
Selecting the Data Range
Choosing the correct data range is essential for creating accurate graphs. Users should select the entire range of data they wish to include in their chart, typically starting from the column headers. To create charts with multiple data series, they can hold the Ctrl key while selecting non-adjacent ranges.
For dynamic charts that automatically update with new data, users can employ formulas to define their data range. For example, a formula like =FILTER(Sheet1!A2:C, Sheet1!A2:A>=TODAY()-30, Sheet1!A2:A<=TODAY()) can be used to create a rolling 30-day chart that updates daily. This approach ensures that charts always display the most recent data without manual adjustments.
By following these steps to organize, format, and select data, users lay a solid foundation for creating informative and visually appealing graphs in Google Sheets.
Creating Your Graph
Choosing the Graph Type
To create a graph in Google Sheets, users should first select the data range they want to include. The choice of chart type depends on the purpose of the visualization. For analyzing trends over time, bar or column charts work well for discrete variables, while line and area charts are better for continuous data. Scatter charts are useful for technical settings. To compare metrics across different datasets, column, bar, line, and area charts are suitable options. For composition visualization, pie charts are ideal for fewer components, while tree map charts work better for hierarchical data or more than 10 components.
Also Read: how to pick a lock with a bobby pin
Inserting the Graph
To insert a graph, users should follow these steps:
- Open a spreadsheet in Google Sheets.
- Select the cells containing the data for the chart.
- Click “Insert” in the menu, then select “Chart.”
- Alternatively, click the “Insert chart” icon in the toolbar.
Google Sheets will automatically generate a default chart based on the selected data. Users can then customize this chart to better suit their needs.
Adjusting Graph Settings
After inserting the chart, users can make various adjustments to enhance its appearance and functionality:
- Double-click the chart to open the Chart editor on the right side.
- Use the “Setup” tab to:
- Change the chart type
- Modify the data range
- Add or remove data series
- Switch rows and columns
- Use the “Customize” tab to:
- Edit chart and axis titles
- Adjust font styles and colors
- Add data labels
- Modify series colors
For more advanced features, users can add a second Y-axis to line, area, or column charts by clicking “Customize,” then “Series,” and choosing “Right axis” under the “Axis” option. This allows for the comparison of two different scales on the same graph, providing more comprehensive data visualization.
Customizing Your Graph
Modifying Chart Style
To enhance the visual impact of a graph in Google Sheets, users can modify its style. They should start by double-clicking on a blank area of the chart, which will highlight the border and open the Chart Editor Panel on the right side of the page. Alternatively, they can right-click on the chart and select the Chart Style button from the Edit menu.
In the Chart Editor Panel, users should select the Customize tab and then open the Chart Style sub-menu. This sub-menu displays available style options for the selected chart type. By clicking on the desired style button, users can instantly apply changes to their chart.
Adding Titles and Labels
Adding titles and labels to a graph helps to provide context and clarity. To add a title, users should double-click on the chart to open the Chart Editor. In the Customize tab, they should click on “Chart & axis titles.” A drop-down box will appear where users can type the title text. They can also center the title by clicking on the Align icon and selecting “Center” under Title format.
To add legend labels, users must ensure that the labels are on the same row as what they are describing and listed in the same column. In the Chart Editor’s Setup tab, users can select the cells containing the labels. After choosing them, they should press OK to apply the changes.
Changing Colors and Fonts
Customizing colors and fonts can significantly enhance a graph’s visual appeal and readability. To change colors, users should select the chart and open the Chart Editor. In the Customize tab, they should select “Series.” Here, they can change the color for the entire series or individual data points by choosing from the color palette.
For custom colors, users can click on “Custom” in the color selection tool to open a custom color picker. They can adjust the color using the slider and color matrix or enter a specific hex code if they have one.
To modify fonts, users can access font options in the Customize tab of the Chart Editor. They can change the font style, size, and color for various elements of the chart, including titles, labels, and data points.
By utilizing these customization options, users can create visually appealing and informative graphs that effectively communicate their data in Google Sheets.
Conclusion
Google Sheets has proven to be a powerful tool to create visually appealing and informative graphs. By following the steps outlined in this guide, users can transform raw data into compelling visual stories that reveal trends and patterns at a glance. The process, from organizing data to customizing the final output, gives users the ability to craft graphs that effectively communicate their insights.
The skills learned here have a significant impact on data analysis and presentation capabilities. Whether it’s to analyze time series data, compare metrics, or visualize compositions, Google Sheets offers a range of chart types to suit various needs. With these tools at their disposal, users are well-equipped to make data-driven decisions and share their findings in a clear, engaging manner. This guide serves as a starting point to explore the vast potential of data visualization in Google Sheets.
FAQs
How can I create a chart in Google Sheets on an Android device?
To create a chart in Google Sheets on your Android phone or tablet, start by opening your spreadsheet in the Google Sheets app. Select the cells that you want to incorporate into your chart. Then, tap on ‘Insert’ followed by ‘Chart’. If you wish to use a different type of chart, tap on ‘Type’ and select your preferred option. Finalize by tapping ‘Done’.
What steps are involved in automatically generating a chart in Google Sheets?
To automatically generate a chart in Google Sheets, click on ‘Insert’ followed by ‘Chart’. Google Sheets will then create a chart based on your data’s format and suggest the most suitable type of visualization. You can further customize the chart by using the Chart Editor tool, which is located on the right side of your screen.
How do I create an XY graph in Google Sheets?
To create an XY graph in Google Sheets, open your Google Sheets dashboard and select the data range you want to graph. Click on ‘Insert’ and then ‘Chart’ to create your XY graph. You can customize your graph by navigating through the ‘Setup’ and ‘Customize’ tabs. Once done, you can share your graph as needed.
What are the steps to make a simple bar graph in Google Sheets?
To create a simple bar graph in Google Sheets, first highlight the data you want to graph. Then, navigate to ‘Insert’ > ‘Chart’. In the chart menu that appears, click on the dropdown under ‘Chart Type’ and select ‘Bar Graph’. This will create your bar graph based on the selected data.
Also Read: how to pick a lock with a bobby pin