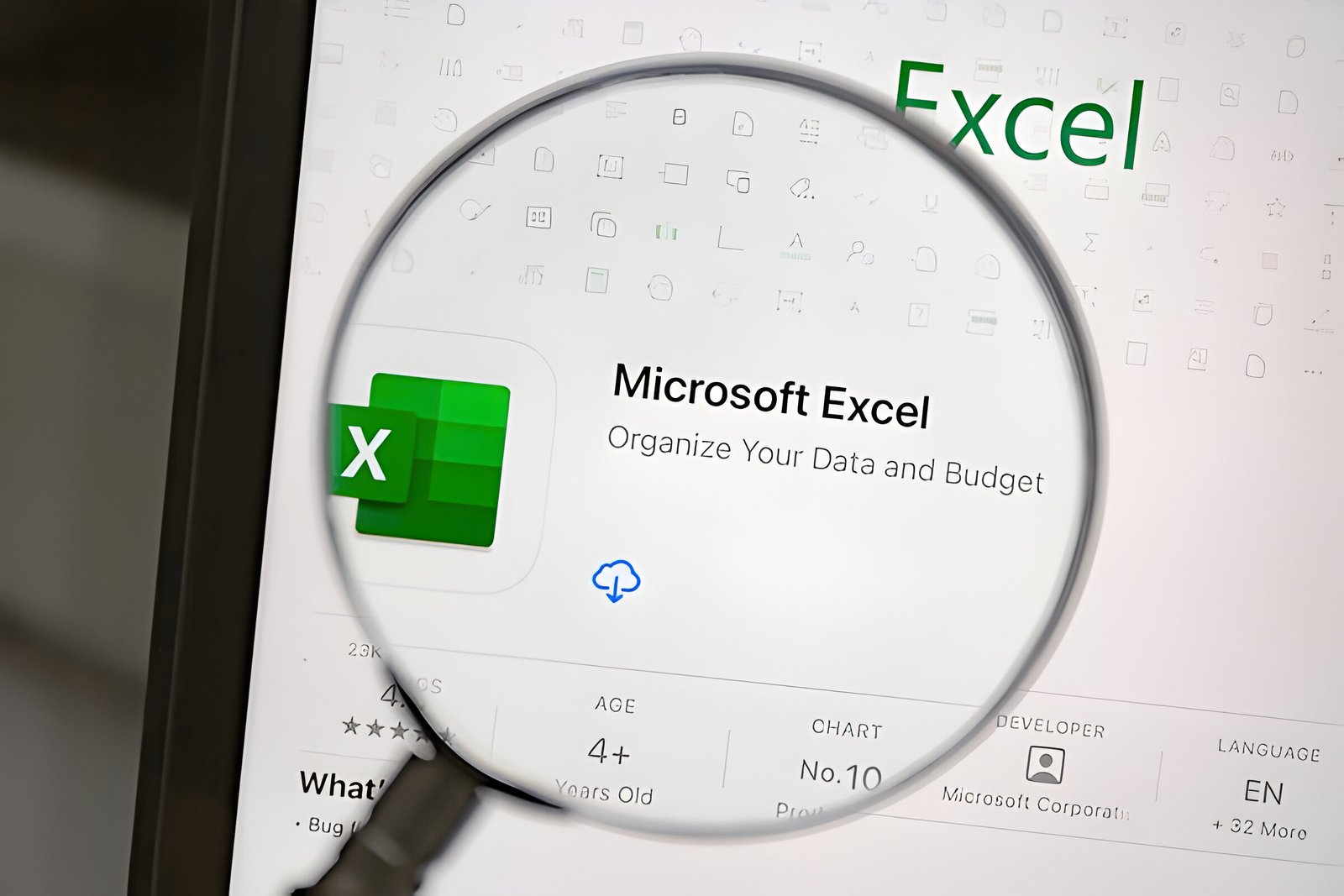Excel users often encounter situations where they need to add multiple rows to their spreadsheets. Whether it’s to accommodate new data or restructure existing information, knowing how to insert multiple rows in Excel efficiently can save time and boost productivity. This essential skill proves invaluable for professionals working with large datasets or those who frequently update their spreadsheets.
This guide will walk readers through two straightforward methods to insert multiple rows in Excel. First, it will explain how to use the Insert command, a quick and easy way to add rows. Then, it will cover the drag and drop technique, which offers a more visual approach to inserting multiple rows. By mastering these methods, users can streamline their Excel workflows and manage their data more effectively.
How to Insert Multiple Rows in Excel Using the Insert Command
Selecting the Rows
To insert multiple rows in Excel, users need to start by selecting the rows where they want to add new ones. They can do this by clicking on the row number on the left-hand side of the screen. To select multiple rows, they can hold down the left mouse button and drag the cursor or use the “Ctrl” key while clicking on the row numbers. It’s important to select the same number of rows as they want to insert.
Using the Right-Click Menu
After selecting the rows, users can right-click on the selection. This action opens a context menu with various options. From this menu, they should choose “Insert.” Excel will then insert the same number of new rows above the selected ones. This method works for inserting both single and multiple rows, making it a versatile option for different scenarios.
Keyboard Shortcut Option
For those who prefer to keep their hands on the keyboard, Excel offers a helpful shortcut. Users can press “Ctrl+Shift+” to quickly access the “Insert” function. On a Mac, the equivalent shortcut is “Option+Shift++”. This method is particularly useful for those who want to streamline their workflow and save time when working with large datasets.
-
How to Insert Multiple Rows in Excel with Keyboard Shortcuts
Selecting the Number of Rows
To insert multiple rows using the drag and drop technique, users first need to select the row where they want to add new ones. They can do this by clicking on the row number on the left-hand side of the screen. To select multiple rows, they can hold down the left mouse button and drag the cursor or use the “Ctrl” key while clicking on the row numbers.
Using the Fill Handle
After selecting the rows, users should locate the fill handle, which is a small square in the bottom-right corner of the selected cells. To insert rows, they need to press and hold the “Shift” key, then click and drag the fill handle downward. As they drag, Excel will display a preview of the new rows being inserted.
Tips for Precision
For precise insertion, users should pay attention to the cursor shape. When it changes to a hand icon (on Mac) or a four-way arrow (on Windows), they’re ready to drag. If the fill handle isn’t visible, users can enable it by going to File > Options > Advanced and checking the “Enable fill handle and cell drag-and-drop” box. This method works for inserting both partial rows and full rows, offering flexibility for various data management needs.
Conclusion
Mastering the art of inserting multiple rows in Excel can have a significant impact on your productivity and data management skills. By learning to use the Insert command and the drag and drop technique, you’re equipping yourself with powerful tools to handle large datasets more efficiently. These methods offer flexibility and speed, allowing you to adapt to various spreadsheet scenarios with ease.
Remember, practice makes perfect when it comes to Excel skills. As you become more comfortable with these techniques, you’ll find yourself working faster and more confidently with your spreadsheets. Whether you’re dealing with small updates or major data overhauls, the ability to insert multiple rows quickly will prove invaluable in your Excel journey. So go ahead, give these methods a try and watch your Excel proficiency soar.
Also Read: how to calculate standard error in excel