Forgetting your Apple ID password can be a frustrating experience. It’s the key to accessing various Apple services, including iCloud, Find My iPhone, and the App Store. However, there’s good news for those who find themselves in this predicament. Learning how to find Apple ID password without resetting it can save time and hassle, allowing users to regain access to their accounts quickly.
This article explores several techniques to recover an Apple ID password without going through the reset process. From checking Keychain Access on Mac to using the Settings app on iOS devices, and even looking into web browser password managers, users have multiple options at their disposal. These methods can help to look up Apple ID passwords and provide a solution for those wondering how to find out their Apple ID password without the need for a full password recovery procedure.
Table of Contents
ToggleCheck Your Keychain Access on Mac
For Mac users, the Keychain Access app serves as a valuable tool to manage and view various secure items, including passwords, keys, certificates, and account information. This built-in utility can be particularly helpful when trying to find an Apple ID password without resetting it. Here’s how to use Keychain Access to locate the Apple ID password:
Open Keychain Access
To begin, users need to locate and open the Keychain Access app. They can find it by navigating to Applications > Utilities or by using Spotlight Search. Once launched, if the lock icon in the upper left corner of the window is locked, users should unlock it by entering their Mac login credentials.
Search for Apple ID
After opening Keychain Access, users have two options to search for their Apple ID password:
- In the search box at the upper right, enter “applied” (without quotes).
- Alternatively, search for “idmsa.apple.com”.
Both search terms should yield results related to the Apple ID. Users should look for an item labeled “appleid” or “idmsa.apple.com” in the resulting list and double-click on it.
Also Read: How to pick a lock with a bobby pin
Reveal the Password
Upon double-clicking the relevant item, a new window will appear with two tabs: “Attributes” and “Access Control”. Users should ensure the “Attributes” tab is selected. At the bottom left of this tab, there’s a checkbox labeled “Show password”. To reveal the password:
- Click the “Show password” checkbox.
- A dialog box will appear, prompting for the user’s computer login credentials.
- Enter the Mac login password and press Return.
The Apple ID password should then be displayed in the password field.
It’s worth noting that this method has been confirmed to work on various macOS versions, including Catalina (10.15.5), Monterey (12.2.1), and Sierra. The process remains largely the same across these versions, making it a reliable technique for users on different Mac systems.
By utilizing Keychain Access, Mac users can quickly retrieve their Apple ID password without the need for a reset, saving time and avoiding potential account access issues.
Use the Settings App on iOS Devices
For iOS device users, the Settings app offers a convenient way to access saved passwords, including the Apple ID password. This method allows users to find their Apple ID password without resetting it. Here’s a step-by-step guide to using the Settings app on iPhones, iPads, or iPod touch devices to locate saved passwords.
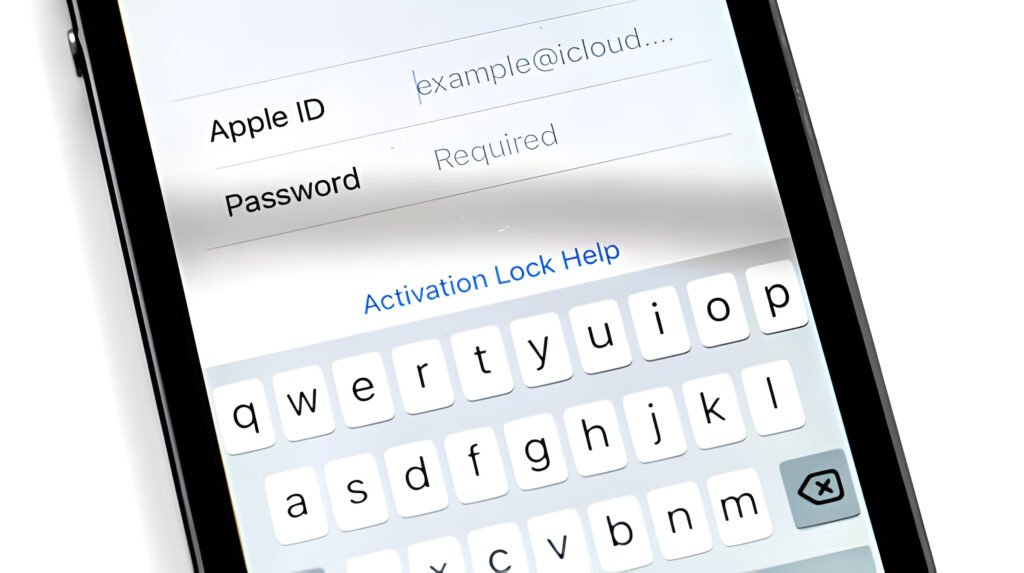
Navigate to Passwords
To begin, users should open the Settings app on their iOS device. They need to scroll down and tap on “Passwords.” At this point, the device will prompt for authentication. Users can use Face ID, Touch ID, or enter their passcode to access the password section.
Find Apple ID Related Entries
Once in the Passwords section, users will see a list of saved passwords for various websites and apps. To find the Apple ID password, they should look for entries related to Apple services. These might include “appleid.apple.com” or other Apple-related domains.
It’s important to note that if users are viewing a shared password group or “My Passwords,” they should ensure they’re viewing all passwords. The screen should display “Passwords” at the top rather than a specific group name.
View Saved Passwords
To view a specific password:
- Select the website or app entry from the list.
- The password will be displayed on the next screen.
- If users want to update a password, they can tap “Edit.”
- To delete a saved password, they can tap “Delete Password.”
If users can’t find their Apple ID password in the main list, they should check the “Recently Deleted” section. To do this:
- In Settings, scroll down and tap “Passwords.”
- Tap “Recently Deleted” to view any passwords that may have been removed.
It’s worth noting that for accounts using Sign In with Apple, passwords are not stored on the device. Instead, this feature uses a secure token-based system. In such cases, users won’t find a traditional password in the Settings app.
Look in Your Web Browser’s Password Manager
Web browsers often store passwords for various websites, including Apple ID credentials. Users can leverage this feature to find their Apple ID password without resetting it. Here’s how to access saved passwords in different browsers:
Check Chrome’s Password Manager
To retrieve an Apple ID password from Chrome:
- Open the Chrome browser and ensure you’re logged into your account.
- Click on the profile icon in the top right corner.
- Select “Password Manager” from the dropdown menu.
- Once logged in, a list of saved passwords will appear.
- Scroll through the list or use the search bar at the top to find the Apple ID entry.
- Click on the entry to reveal the saved password.
For Windows users, Chrome integrates with iCloud Passwords:
- Set up iCloud Passwords in iCloud for Windows.
- In Chrome, click the iCloud Passwords button in the toolbar.
- Enter the six-digit verification code that appears in a pop-up near the taskbar.
- On Apple-related websites, the username and password will auto-fill.
Search Firefox’s Saved Passwords
Firefox users can export their saved passwords, including Apple ID credentials:
- Click the menu button to open the panel.
- Select “Logins and Passwords.”
- In the new tab, click the menu icon and choose “Export Logins.”
- Confirm the action and enter the primary password if prompted.
- Choose a location to save the exported .csv file.
Note: The exported file contains unencrypted passwords. Handle it with caution and delete it after use.
Review Other Browser Password Stores
For other browsers:
- Look for a “Passwords” or “Security” section in the browser settings.
- Search for “apple” or “appleid.apple.com” entries.
- Some browsers may require additional authentication to view saved passwords.
Remember, for accounts using Sign In with Apple, no traditional password is stored. Instead, a secure token-based system is used, linking the account to the Apple ID without storing a password on the device or with the service provider.
Conclusion
Recovering your Apple ID password without resetting it is easier than you might think. By using tools like Keychain Access on Mac, the Settings app on iOS devices, or your web browser’s password manager, you can quickly regain access to your account. These methods offer a straightforward way to look up your Apple ID password, saving you time and hassle.
While these techniques are helpful, it’s crucial to keep your passwords secure and up-to-date. To maintain account safety, consider using a password manager and enabling two-factor authentication for your Apple ID. By taking these steps, you’ll have an easier time managing your passwords and keeping your Apple account secure in the long run.
FAQs
1. How can I retrieve my Apple ID password?
After setting up your device, navigate to the Settings app, tap “Sign in to your iPhone,” and then select “Forgotten your password or don’t have an Apple ID?” Follow the onscreen instructions to retrieve your password.
2. Is it possible to view my Apple ID password using Keychain?
Yes, you can use the Keychain Access app on your Mac to manage and view various keychains, including passwords, keys, certificates, and account information. If you have forgotten your password, you can find it in the Keychain Access.
3. How do I view my Apple ID password?
To view your Apple ID password, you can utilize the Keychain Access feature on a Mac. This tool allows you to see passwords and other secure information stored within your keychains.
4. What should I do if I forget my Apple ID password and security questions?
If you forget the answers to your security questions, you will need to have a rescue email address set up to assist you in resetting them.
Also Read: How to pick a lock with a bobby pin

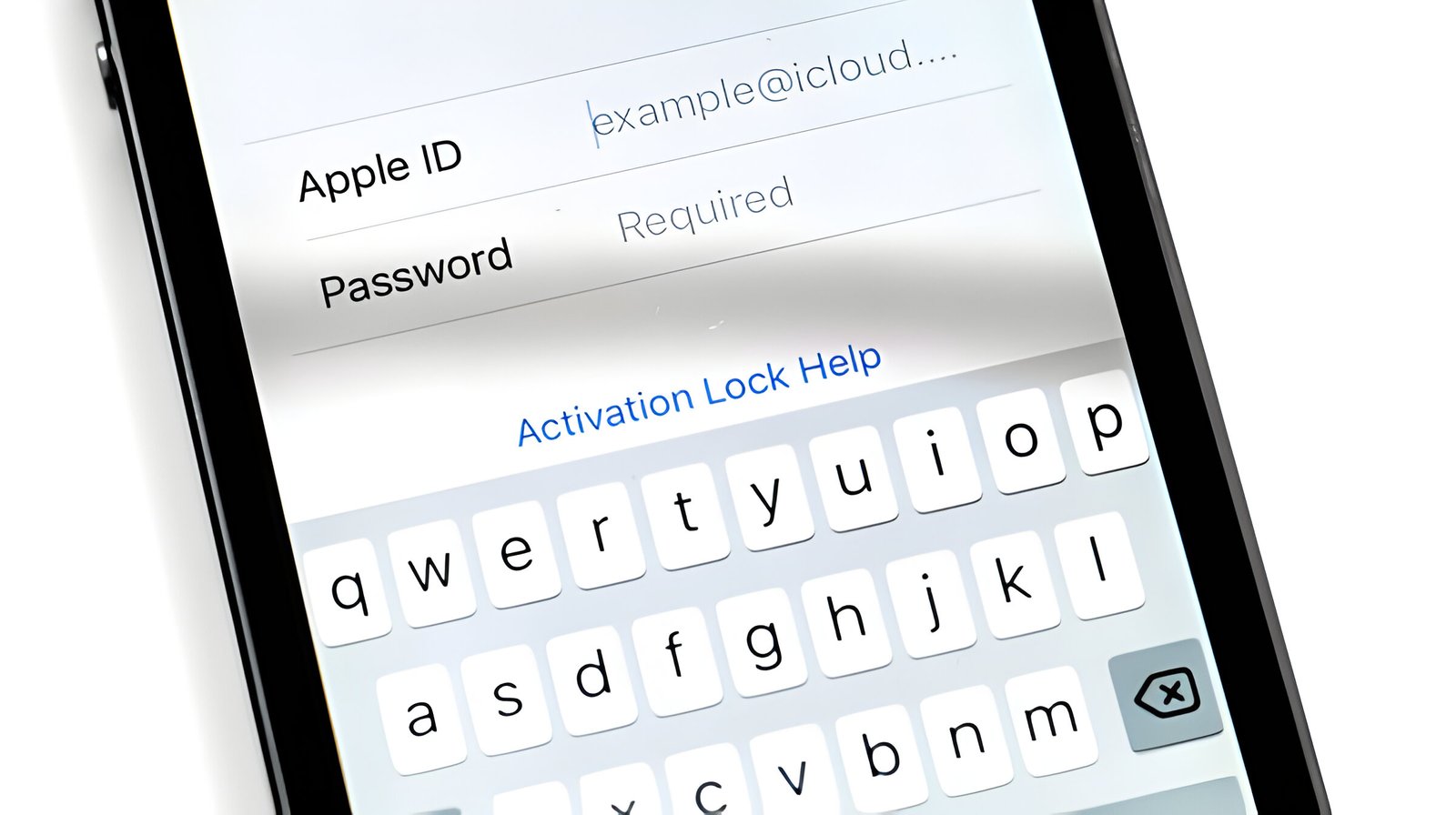



Discover the top techniques for finding your Apple ID password without the need for a reset. This article outlines practical methods to help you regain access quickly and securely. Explore the best tips for managing your Apple ID effectively.