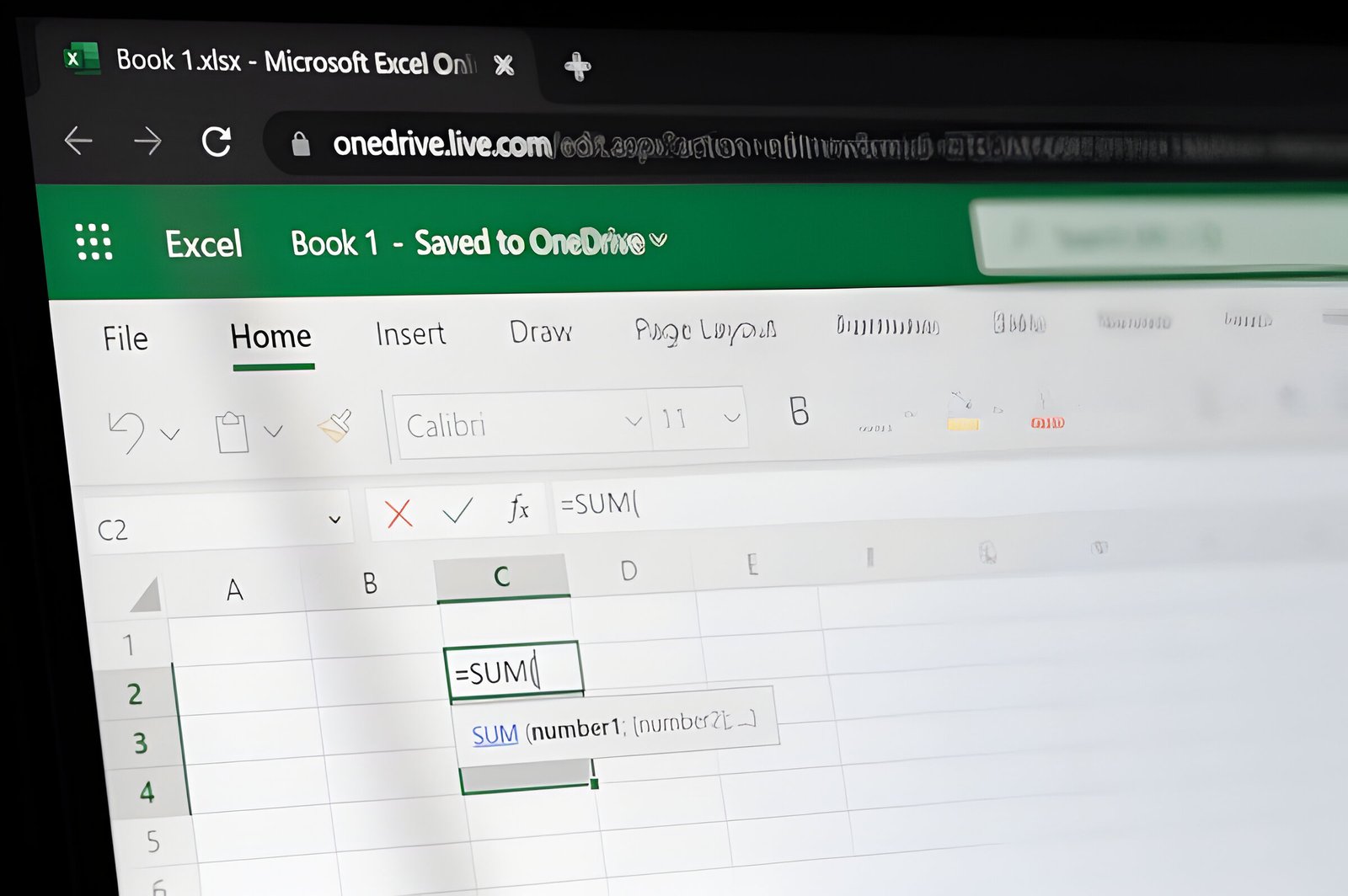In today’s data-driven world, Excel remains a powerhouse for managing and analyzing information. However, as datasets grow, so does the likelihood of duplicate entries creeping in. Learning how to check for duplicates in Excel is a crucial skill for anyone working with spreadsheets. This comprehensive guide will equip users with the tools and techniques to identify, highlight, and remove duplicate data efficiently.
Excel offers a range of built-in features and advanced methods to find duplicates in columns or across entire worksheets. From the simple Duplicate Remover tool to more sophisticated conditional formatting techniques, this article covers it all. Users will discover how to show duplicates in Excel, employ various strategies to identify duplicate entries, and master the art of maintaining clean, accurate datasets. Whether you’re a beginner or an experienced Excel user, this guide will enhance your ability to manage data effectively and make informed decisions based on reliable information.
Using Excel’s Built-in Duplicate Removal Tools
Excel offers powerful built-in tools to check for and remove duplicates efficiently. These tools help users maintain clean and accurate datasets with ease.
Remove Duplicates Feature
The Remove Duplicates feature in Excel provides a straightforward method to eliminate duplicate entries from a dataset. To use this tool:
- Select the range of cells containing the data to be processed.
- Navigate to the Data tab and click on “Remove Duplicates” in the Data Tools section.
- In the dialog box that appears, select the columns to check for duplicates.
- If the data has headers, check the “My data has headers” option.
- Click OK to remove the duplicates.
Excel will then display a summary of how many duplicate values were found and removed, along with the count of unique values remaining.
UNIQUE Function
For more advanced duplicate removal, Excel offers the UNIQUE function. This function allows users to extract unique values from a range or array. To use the UNIQUE function:
- Select a cell where you want the unique values to appear.
- Enter the formula: =UNIQUE(range)
- Replace “range” with the cell range containing your data.
The UNIQUE function can also be used to remove duplicate columns by adding the optional “By_col” parameter:
=UNIQUE(range, TRUE)
This formula will return unique columns instead of rows.
Both the Remove Duplicates feature and the UNIQUE function offer efficient ways to manage duplicate data in Excel. Users can choose the method that best suits their needs based on the complexity of their dataset and the desired outcome. By utilizing these built-in tools, Excel users can maintain data integrity and streamline their workflows effectively.
Identifying Duplicates with Conditional Formatting
Conditional formatting in Excel offers a powerful and visual way to identify duplicate values within a dataset. This method allows users to quickly spot repeated entries without altering the original data.
Highlighting Duplicate Values
To highlight duplicate values using conditional formatting:
- Select the range of cells to check for duplicates.
- Navigate to the Home tab and click on “Conditional Formatting” in the Styles section.
- Choose “Highlight Cells Rules” and then “Duplicate Values.”
- In the dialog box that appears, select the desired formatting for duplicate values.
- Click OK to apply the formatting.
Excel will then automatically highlight all duplicate entries within the selected range. This technique works across multiple columns, identifying any value that appears more than once in the selection.
Customizing the Formatting
Users can customize the appearance of highlighted duplicates:
- In the “Duplicate Values” dialog box, click on the dropdown menu next to “values with.”
- Choose from preset options like “Light Red Fill with Dark Red Text” or select “Custom Format” for more options.
- In the Custom Format dialog, users can select fill colors, font styles, and borders to make duplicates stand out.
For more advanced customization, users can create a new rule:
- Go to Conditional Formatting > New Rule.
- Select “Use a formula to determine which cells to format.”
- Enter a formula like =COUNTIF($A$2:$A2,$A2)>1 to highlight second and subsequent occurrences.
- Choose the desired formatting and click OK.
This method allows for greater control over which duplicates are highlighted. For example, to highlight only the third and subsequent occurrences, use the formula =COUNTIF($A$2:$A2,$A2)>=3.
It’s important to note that conditional formatting does not work in PivotTable reports. For such cases, users may need to copy the data to a new worksheet before applying conditional formatting.
By utilizing these techniques, Excel users can efficiently identify and visually distinguish duplicate entries in their datasets, enhancing data analysis and cleaning processes.
Advanced Techniques for Finding Duplicates
COUNTIF Function
The COUNTIF function serves as a powerful tool for identifying duplicates in Excel. This function counts the occurrences of a specific value within a range, allowing users to determine if a value is repeated. To implement this technique:
- Select a blank cell adjacent to the first data point in the list.
- Enter the formula: =COUNTIF($A$2:$A$9, A2)
(Adjust the range $A$2:$A$9 to match the data list, and A2 to represent the cell to count the frequency) - Press Enter and drag the fill handle to apply the formula to the entire column.
This method provides a count of how many times each value appears in the specified range. Values with a count greater than 1 indicate duplicates.
For a more advanced application, users can employ the formula:
=SUMIFS(B:B,A:A,A2)/COUNTIF(A:A,A2)
This formula can be adapted to specific scenarios, offering flexibility in duplicate identification across multiple columns.
Array Formulas
Array formulas provide a sophisticated approach to detecting duplicates without the need for helper columns. One such formula is:
=OR(COUNTIF(data,data)>1)
Where “data” represents the named range of cells to check for duplicates. This formula returns TRUE if duplicates exist and FALSE if not. It works by creating an array of counts for each value and then checking if any count exceeds 1.
For those who prefer to avoid array formulas requiring Ctrl+Shift+Enter, an alternative using SUMPRODUCT is:
=SUMPRODUCT(–(COUNTIF(data,data)>1))>0
This formula achieves the same result but is entered as a regular formula.
To count the number of duplicates, users can modify the formula to:
=SUMPRODUCT(–(COUNTIF(data,data)>1))
These advanced techniques offer Excel users powerful tools to identify and manage duplicates efficiently, even in large datasets. By leveraging these functions and formulas, users can maintain data integrity and streamline their analysis processes.
Also Read: how to connect xfinity remote to tv
Conclusion
Mastering the art of identifying and managing duplicates in Excel is crucial to maintain clean, accurate datasets. This guide has explored various methods, from built-in tools like Remove Duplicates to advanced techniques using functions such as COUNTIF and array formulas. These approaches give users the power to spot, highlight, and remove duplicate entries efficiently, enhancing data analysis and decision-making processes.
By putting these methods into practice, Excel users can streamline their workflows and boost their productivity when dealing with large datasets. Whether you’re a beginner or an experienced user, the techniques outlined in this guide provide a solid foundation to handle duplicate data effectively. Remember, choosing the right method depends on your specific needs and the complexity of your data, so feel free to experiment with different approaches to find what works best for you.
Also Read: how to add local files to spotify
FAQs
1. How can I use a formula to detect duplicates in Excel?
To detect duplicates in Excel, you can use the formula =IF(COUNTIF($A$2:$A$7,A2)>1,"Duplicate","Unique"). This formula checks if a value appears more than once in the specified range and labels it as “Duplicate” if it does, or “Unique” if it doesn’t. To further analyze these results, apply a filter by selecting the Filter option under the Home tab.
2. What method can I use to find duplicates in Excel without using conditional formatting?
To find duplicates without conditional formatting, start by filtering the data, including the column headers. After filtering, click any cell within the filtered data, then press Ctrl + A to select all duplicates. If you wish to exclude the column headers from the selection, click on the first cell after the header and use Ctrl + Shift + End to select all data cells to the end.
3. How can I calculate the number of duplicate entries in Excel?
To count the number of duplicates in Excel, utilize the formula =COUNTIF(range, criteria). This function counts how many times a specific value appears within a given range. For instance, if you want to know how many times a particular entry appears, this formula will provide that count.
4. What steps should I follow to filter and identify duplicates in Excel?
To filter and identify duplicates in Excel, you can either filter for unique values or remove duplicates entirely. To filter for unique values, navigate to Data > Sort & Filter > Advanced. To remove duplicates, go to Data > Data Tools > Remove Duplicates. Additionally, to visually distinguish unique or duplicate values, you can use the Conditional Formatting feature found in the Style group on the Home tab.