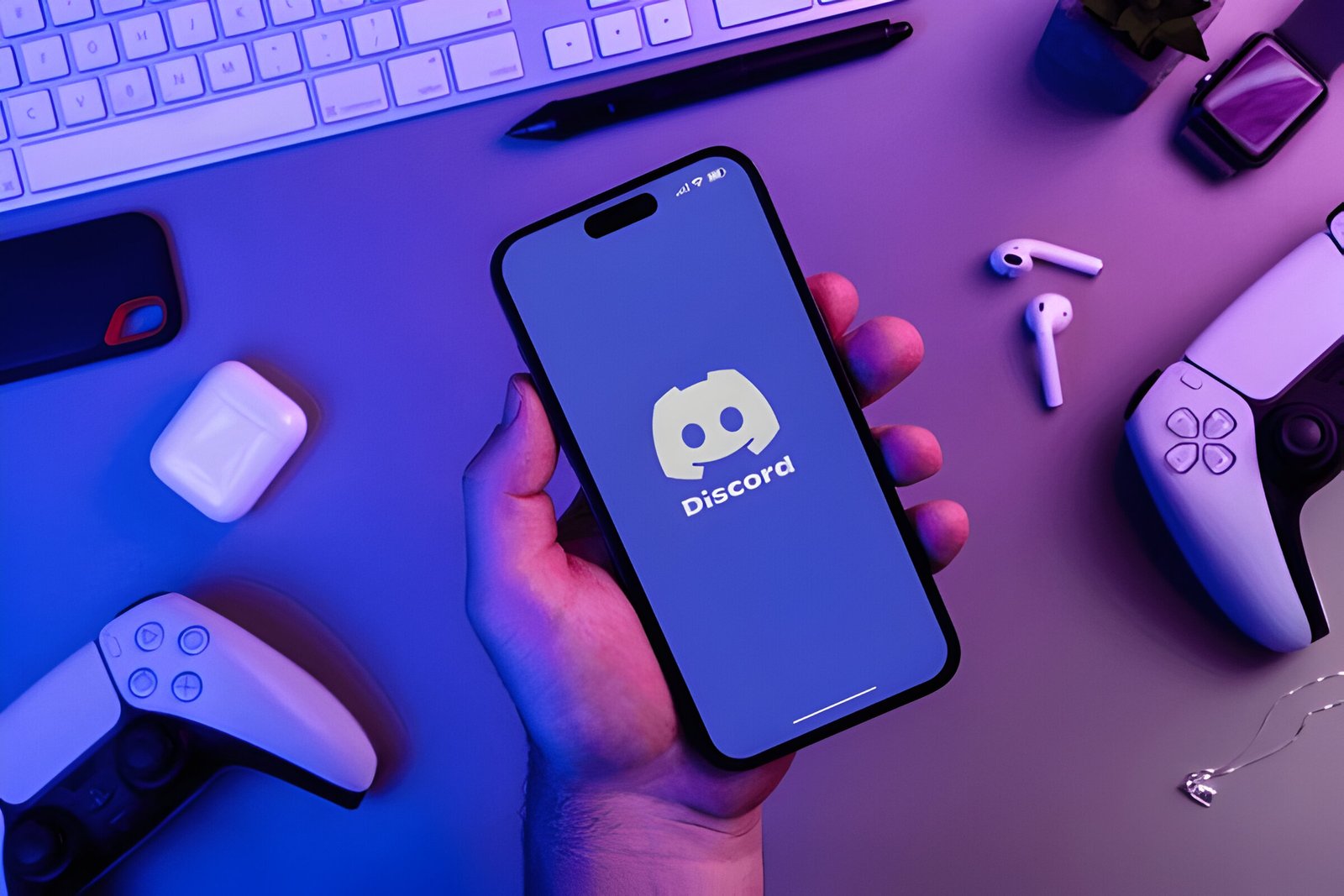Discord has become a hub for gamers and communities, offering various features to enhance communication and interaction. One of the most entertaining additions is the Discord Soundboard, which allows users to play audio clips during voice chats. Learning how to add sounds to Discord Soundboard can elevate the fun factor in any server, making conversations more lively and engaging.
This guide will walk users through the process of accessing the Discord Soundboard and uploading custom sounds. It will cover the steps to use soundboard sounds in voice chats, including tips on managing sound volume and server settings. Whether someone is looking to add soundboard to Discord on desktop or mobile, this step-by-step guide will provide all the necessary information to get started with this exciting feature.
Accessing the Discord Soundboard
Server Settings
To access the Discord soundboard, users need to navigate to their server settings. They can do this by clicking on the server title in the top left corner and selecting “Server Settings.” In the menu that appears, “Soundboard” is typically the fifth option down. This is where users can manage and upload new sounds to the server’s soundboard.
Voice Channel Interface
When in a voice channel, users can find the soundboard icon in the bottom left corner. It resembles a book with a musical note. Clicking this icon opens the soundboard, displaying all available sounds for that server. Users can also add more sounds directly from this interface, providing a convenient way to expand the soundboard collection.
Soundboard Location
There are multiple ways to locate the soundboard. In addition to the server settings and voice channel interface, users can access it from the call view. It’s positioned next to the reaction emojis. Mobile users can tap the three dots in the top right corner of a voice channel and select “Mobile” to access the soundboard. This versatility ensures easy access across different devices and Discord interfaces.

Uploading Custom Sounds
File Requirements
To add sounds to Discord Soundboard, users must adhere to specific requirements. The audio clip should be in MP3 format, with a maximum duration of 5 seconds and a file size not exceeding 512 KB. Users need to be the server owner, admin, or have the Create Expressions role to upload sounds.
Step-by-Step Upload Process
- Navigate to the server and click the down arrow icon next to its name.
- Select Server Settings, then click on the Soundboard tab.
- Click on Upload Sound and Browse to select the MP3 file.
- Enter the sound name and assign an emoji for identification.
- Adjust the volume if necessary.
- Click Upload to add the sound to the Soundboard.
ALSO READ:How to Tell if a Girl Likes You: Top 10 Signs to Watch
Editing Sound Properties
To edit audio clips, users can access the Soundboard through Server Settings. Clicking the pencil icon next to a sound allows changes to its name, emoji, duration, or volume level. To delete a sound, users can click the ‘x’ icon and confirm the deletion in the pop-up.
Using Soundboard Sounds in Voice Chats
Desktop Usage
To use the soundboard on desktop, users need to join a voice channel. They can access the soundboard by clicking the music icon in the bottom left corner or by fully expanding the channel view. Hovering over a sound and pressing “Play” will broadcast it to everyone in the channel. Users can also favorite sounds or preview them privately.
Mobile Usage
On mobile devices, users should join a voice channel and tap the screen to reveal the toolbar. By dragging the toolbar upwards, they can select the Soundboard option. This displays a list of available servers and sounds. Tapping on a sound plays it for all participants in the channel.
Sound Playback Tips
To enhance the soundboard experience, users can upload custom sounds through the “Add Sound” button. It’s crucial to respect Discord’s Terms of Service and Community Guidelines when uploading sounds. Server administrators can manage soundboard permissions through role settings, allowing them to control who can use this feature.
Conclusion
The Discord Soundboard has a significant impact on enhancing user interaction and engagement within voice chats. By following the steps outlined in this guide, users can easily access, upload, and use custom sounds to liven up their conversations. This feature not only adds a fun element to Discord servers but also provides a new way to express oneself during voice communications.
To wrap up, the process to add sounds to Discord Soundboard is straightforward and accessible to users across different devices. Whether you’re looking to spice up your gaming sessions or add some flair to community discussions, the Soundboard feature offers a unique way to do so. Remember to respect server guidelines and Discord’s terms of service when using this feature to ensure a positive experience for all participants.
ALSO READ:How to Tell if a Girl Likes You: Top 10 Signs to Watch
FAQs
1. How can I upload sounds to a Discord server’s soundboard?
To upload sounds to your Discord server’s soundboard, navigate to your server settings and select the “Soundboard” section where you can upload your audio files. Please note that this action requires you to use a computer and you must possess the “Create Expressions” role within your server.
2. What are the steps to configure a soundboard?
To set up a soundboard, start by connecting the male end of an XLR cable to each of your PA speakers, plugging them into the soundboard’s main outputs. Then, connect the female end of an XLR cable to each sound source and plug them into the soundboard’s inputs. Remember, you might have multiple sound sources to manage.
3. What types of audio files are compatible with Discord’s soundboard?
Discord’s soundboard supports audio uploads in both .MP3 and .WAV formats. Feel free to customize your Discord soundboards with your favorite sounds, songs, and effects using these file types.