Spotify has revolutionized the way we listen to music, but did you know you can also add your own local files to the platform? This feature allows users to play songs stored on their devices alongside Spotify’s vast library. Understanding how to add local files to Spotify can significantly enhance your listening experience, giving you access to rare tracks, personal recordings, or music not available on the streaming service.
This guide will walk you through the process of adding local files to your Spotify library. We’ll explore the concept of local files in Spotify and provide a step-by-step breakdown of the file transfer process. You’ll learn how to enable local files, locate the Spotify folder, and use the file manager to add your music. By the end, you’ll be able to seamlessly integrate your personal music collection with Spotify’s extensive offerings, creating a truly personalized listening experience.
Understanding Local Files in Spotify
What are local files?
Local files in Spotify are audio tracks stored on a user’s device that can be played alongside Spotify’s vast library. This feature allows users to enjoy their personal music collection within the Spotify app, including rare tracks, personal recordings, or music not available on the streaming service.
Supported file formats
Spotify supports various audio file formats for local files:
- .mp3
- .mp4 (without video content)
- .m4p
For optimal compatibility, users can install QuickTime on their desktop to play most restricted format tracks. It’s important to note that Spotify doesn’t support the iTunes lossless format (M4A) or DRM-protected files.
Benefits of adding local files
Adding local files to Spotify has several advantages:
- Access to personal music collection
- Ability to play rare or unavailable tracks
- Seamless integration with Spotify’s library
- Creation of personalized playlists combining local and streaming tracks
To enable local files, users need to activate the “Show local audio files” option in the app’s settings. This allows Spotify to monitor device folders and detect playable audio files, adding them to the user’s library for easy access and playlist creation.
Step-by-Step Guide to Add Local Files
Enable local files in settings
To begin, users need to enable local files in Spotify’s settings. On desktop, they should click their profile picture, select “Settings,” scroll down to “Show Local Files,” and toggle it on. For mobile devices, users can access settings through their profile picture, tap “Settings and privacy,” scroll to “Local Files,” and switch on “Show audio files from this device.”
Add a source folder
After enabling local files, desktop users can click “Add a Source” to select a custom folder containing their music. Spotify supports .mp3, .mp4, and .m4p files. It’s important to note that files from illegal sources are not permitted, and DRM-protected files may not work.
Sync local files to your library
Once the source folder is added, Spotify will import the music files into the user’s library. Users can find their local files in the “Local Files” folder under “Your Library.” To sync these files to a mobile device, both the computer and mobile device must be connected to the same Wi-Fi network. Users should add the local files to a playlist and ensure the playlist is downloaded on the mobile device.
Troubleshooting common issues
If users encounter problems, they can try updating their codec pack, performing a clean reinstall of the app, or ensuring their files are in supported formats. For iOS devices, a dedicated audio library management software may be necessary for file transfer.
Conclusion
Adding local files to Spotify opens up a world of possibilities for music lovers. By following the steps outlined in this guide, users can seamlessly blend their personal music collections with Spotify’s vast library. This integration allows for a truly customized listening experience, giving access to rare tracks, personal recordings, and music not available on the streaming service.
To wrap up, the process of adding local files to Spotify is straightforward and offers significant benefits. Users can enhance their music library, create unique playlists, and enjoy a more personalized Spotify experience. By taking advantage of this feature, music enthusiasts can make the most of both their own collections and Spotify’s extensive offerings, creating a truly comprehensive music library.
Also Read: How to Return a Gift on Amazon
FAQs
How can I add local files to Spotify in 2024?
To add local files to Spotify using the desktop app, follow these steps:
- Open the Spotify app and click on your profile icon to access settings.
- Scroll down to find and enable ‘Show Local Files’.
- Add a source where your local files are stored.
- You can now access your local files on Spotify.
What should I do if my local files are not appearing on Spotify on my mobile device?
If your local files aren’t showing up on Spotify’s mobile version, ensure that your files are in MP3, MP4, or M4P formats and are not DRM protected. Additionally, you need to enable the “Show local files” option in your Spotify settings and verify that Spotify is indexing the correct folder where your files are stored.
How can I add multiple local files to a Spotify playlist at once?
To add all your local files to a Spotify playlist simultaneously, follow these steps:
- Create a new, empty playlist.
- In the local files section, press CTRL+A to select all songs.
- Instead of clicking ‘Add to Playlist’, drag the selected files with your mouse to the new playlist. This action will transfer all the selected songs at once.
- Navigate to the new playlist and tap ‘Download’ on a PC to save the playlist.
How do I download songs from Spotify to my local files?
To download songs from Spotify for offline listening, do the following:
- Open the song you want to download.
- Click on the three-dot menu beside the song or at the top right corner if you are in the player view.
- From the menu that appears, select the ‘Download’ option to start downloading the song to your device.

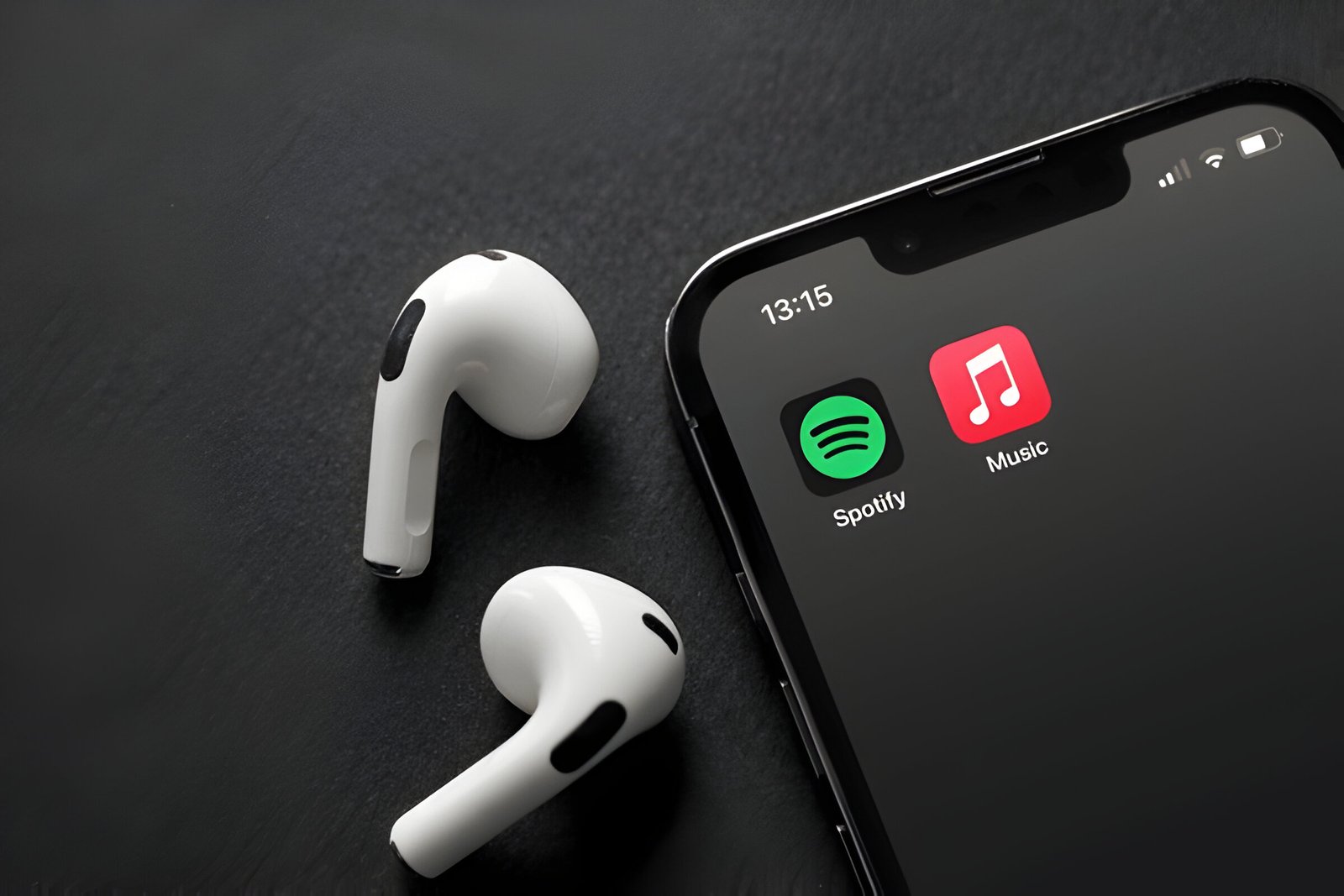



One Comment