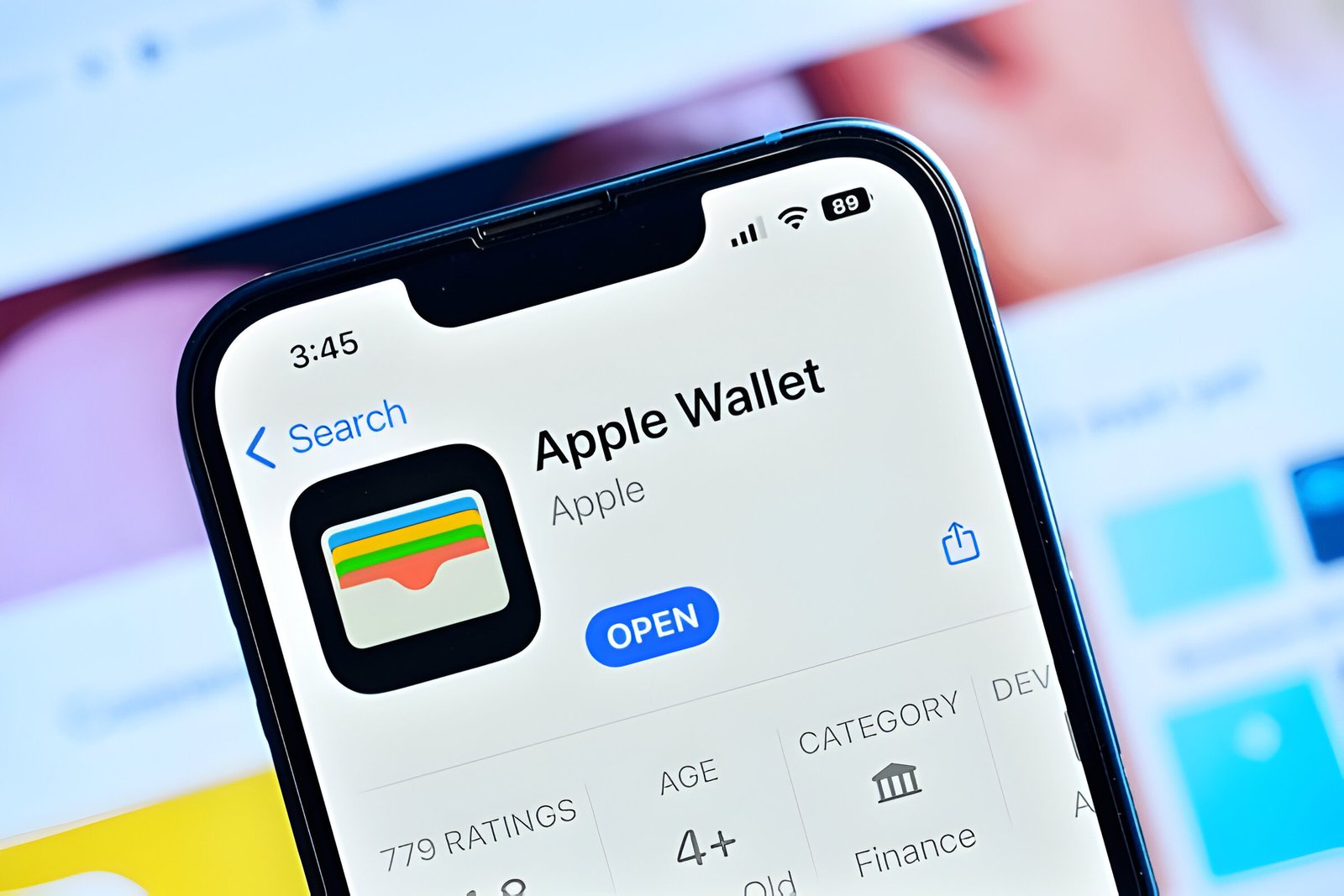Image Credit: Shutterstock
In today’s digital age, carrying physical tickets has become a thing of the past. Apple Wallet has revolutionized the way people store and access their tickets, making it easier than ever to attend events. This convenient feature allows users to keep all their tickets in one place, accessible on their iPhone or Apple Watch with just a few taps. Learning how to add tickets to Apple Wallet can significantly enhance the event-going experience for users.
This guide will walk readers through the process of adding tickets to Apple Wallet, step by step. It will cover various methods, including using the Ticketmaster app, adding tickets from Messages, and importing tickets from other sources. The article will also explain how to manage and use tickets once they’re in Apple Wallet, ensuring users can make the most of this handy feature. By the end, readers will have a clear understanding of how to streamline their ticketing experience using Apple Wallet.
Table of Contents
ToggleUnderstanding Apple Wallet and Digital Tickets
What is Apple Wallet?
Apple Wallet is a convenient app for iPhone and Apple Watch that securely organizes various digital items. It stores credit and debit cards, transit passes, boarding passes, tickets, identity cards, keys, and rewards cards in one place. This digital wallet allows users to access their tickets quickly, making it easier to enter movie theaters, concert venues, or sports stadiums using just their iPhone or Apple Watch.
Types of tickets supported
Apple Wallet supports a wide range of digital tickets, including:
- Boarding passes for airlines and trains
- Event tickets for concerts, movies, plays, and sporting events
- Store cards, such as loyalty cards and gift cards
- Generic passes like gym membership cards or coat-check claim tickets
Also Read: How to find lost AirPods that are offline and dead
Benefits of using digital tickets
Digital tickets in Apple Wallet offer several advantages:
- Quick and easy entry to venues using a mobile device
- Instant access to all tickets through the Ticketmaster app
- Ability to manage, send, or sell tickets anytime
- Reduced risk of lost or forgotten tickets
- Environmentally friendly option by reducing paper usage
Users can receive timely notifications and updates for their tickets, enhancing the overall experience.
Step-by-Step Guide to Adding Tickets
Using the Ticketmaster app
- Sign into the Ticketmaster app.
- Tap “My Events” to find your order.
- Select your order to view tickets.
- Tap “Add to Apple Wallet.”
Adding from email or messages
- Open the email or message containing the ticket.
- Look for the “Add to Apple Wallet” logo.
- Follow on-screen instructions.
- Tap “Add” in the upper right corner if needed.
Scanning physical tickets
Use the Camera app to scan the QR code or barcode on physical tickets.
Troubleshooting common issues
If unable to add tickets, check if:
- The order is Will Call or Print-at-Home.
- Tickets were purchased over the phone.
- Tickets have been exchanged.
- The order includes VIP or premium tickets.
If the “Add to Apple Wallet” option is missing, contact the ticket issuer for support.
Using and Managing Tickets in Apple Wallet
Accessing your tickets
To access tickets in Apple Wallet, users can tap the Wallet app and scroll down. All saved tickets will appear. If a notification is received, tapping it will open the pass. For iPhones with Face ID, double-click the side button. On iPhones with Touch ID, double-click the Home button. Authentication may be required. To use a ticket, scan or tap the iPhone at the contactless reader or present it to the attendant.
Sharing tickets with others
Some passes and tickets in Apple Wallet can be shared with other iPhone or Apple Watch users. To share, open the Wallet app, tap the desired pass or ticket, and look for the share icon. If not visible, check the merchant’s app or website for sharing options. Users can also share by holding their iPhone near the recipient’s device until a connection is made.
Organizing multiple tickets
In the Wallet app, users can easily organize cards, keys, and passes. To reorder cards, touch and hold a card, then drag it to a new position in the stack. To set a default payment card, drag it to the front. Users can also choose to hide expired passes by going to Settings > Wallet & Apple Pay and turning on Hide Expired Passes.
Deleting expired tickets
To remove passes from the Wallet app, open it, tap the pass to remove, select Pass Details, and tap Remove Pass. Some expired passes are automatically hidden. To view, unhide, or delete these passes, scroll to the bottom of the Wallet app and tap View Expired Passes. Users can unhide passes to return them to the main view or delete them permanently.
Conclusion
Apple Wallet has revolutionized the way people handle tickets, causing a revolution in event attendance. This guide has walked through the process of adding tickets to Apple Wallet, covering various methods and explaining how to manage them effectively. Users can now enjoy the convenience of having all their tickets in one place, accessible with just a few taps on their iPhone or Apple Watch. This streamlined approach to ticketing enhances the overall event experience, making it easier and more efficient.
To wrap up, the adoption of digital tickets in Apple Wallet offers numerous benefits, including quick entry to venues, easy management of tickets, and reduced environmental impact. As technology continues to evolve, it’s likely that more venues and event organizers will embrace digital ticketing solutions. By understanding how to use Apple Wallet for tickets, users can stay ahead of the curve and make the most of this handy feature in their daily lives.
Also Read: How to find lost AirPods that are offline and dead
FAQs
1. How can I manually input tickets into my Apple Wallet?
To manually add a ticket to your Apple Wallet, start by opening the app, email, or notification that includes your boarding pass, ticket, or other pass. Select ‘Add to Apple Wallet’ and follow the onscreen instructions. If required, press ‘Add’ in the top right-hand corner to complete the process.
2. What could prevent me from adding tickets to my Apple Wallet?
There are a few reasons why you might not be able to add tickets to your Apple Wallet. One common issue is that your phone may not be running the latest version of iOS, which is necessary for adding tickets. Additionally, if the tickets are already linked to another person’s Apple Wallet, you won’t be able to add them to yours. This often occurs with tickets purchased from a Ticketmaster account, which can only be associated with one Apple ID.
3. How can I share tickets from my Apple Wallet with others?
To transfer tickets from your Apple Wallet, open the Wallet app and select the ticket you wish to share. Look for a three-dot icon in the upper-right corner and tap on it. Scroll down in the menu and choose ‘Share Pass.’ You can then send the pass via Messages, Mail, or AirDrop.
4. What is the process for adding a flight ticket to my Wallet?
To add a flight ticket to your Wallet, first access the email, app, or website where your boarding pass is stored. Locate your boarding pass, then press and hold both the Power and Volume down buttons simultaneously for a few seconds to capture a screenshot. Tap on the ‘Screenshot saved’ notification, then select ‘Add to Google Wallet’ and tap ‘Save’ to store your boarding pass.