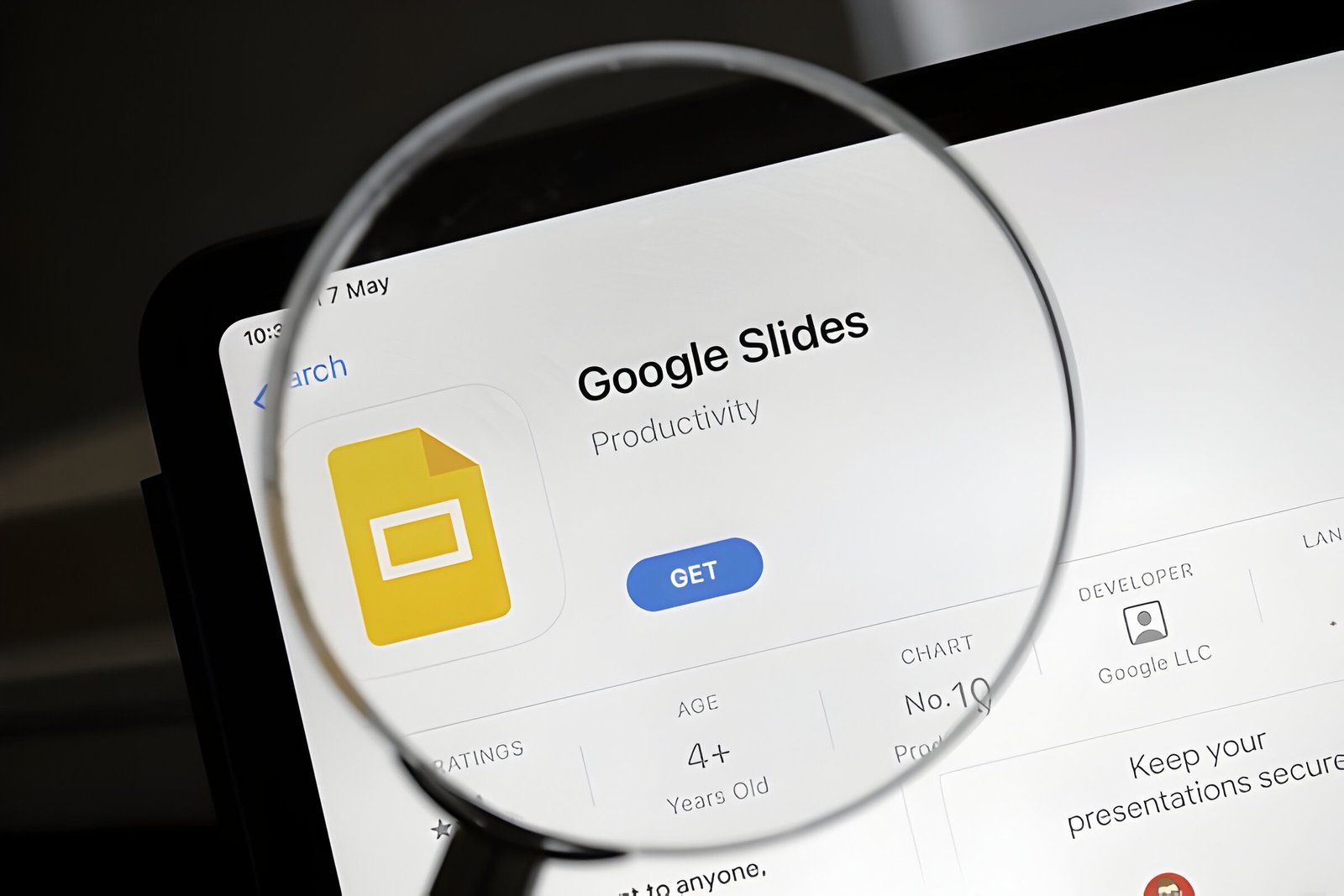Image Credit: ShutterStock
How to embed a YouTube video in Google Slides can transform your presentations by adding dynamic multimedia content. This guide will walk you through the simple steps to seamlessly integrate YouTube videos into your slides. By mastering this skill, you can make your presentations more engaging and informative, capturing your audience’s attention effectively.”
In today’s digital age, presentations have become more engaging and interactive, thanks to the integration of multimedia elements. One of the most effective ways to enhance a Google Slides presentation is by embedding YouTube videos. This feature allows presenters to seamlessly incorporate relevant video content, making their slides more dynamic and informative.
Also Read: How to calculate standard error in excel
Learning how to embed a video in Google Slides can significantly elevate the quality of your presentations. Whether you’re a student, educator, or professional, mastering this skill enables you to add YouTube videos to Google Slides with ease. This guide will walk you through the process step-by-step, covering everything from accessing the insert video feature to customizing video playback settings. By the end, you’ll be able to put YouTube videos on Google Slides like a pro, creating presentations that captivate your audience and effectively convey your message.
Accessing the Insert Video Feature
Opening Google Slides
To begin, users need to open their presentation in Google Slides on their computer. They should navigate to the specific slide where they want to add the video.
Navigating to the Insert Menu
Once on the desired slide, users should look at the top toolbar. Here, they will find the “Insert” tab. Clicking on this tab will reveal a drop-down menu with various options.
Selecting the Video Option
In the drop-down menu under “Insert,” users should locate and click on the “Video” option. This action will open a new window, presenting three choices for video insertion: Search YouTube, By URL, or Google Drive. Users can select the most appropriate option based on their video source, enabling them to seamlessly add engaging content to their presentation.
Searching and Inserting
Searching for a Video
To embed a YouTube video in Google Slides, users first need to select the slide where they want to insert the video. They can then click on the “Insert” tab in the top toolbar and choose “Video” from the drop-down menu. This action opens a window with three options: Search, By URL, and Google Drive. Users can utilize the Search tab to find a specific video by entering keywords or the video title in the search bar.
Pasting a YouTube URL
Alternatively, users can opt for the “By URL” method. They need to open the desired YouTube video in a separate tab, copy its URL, and paste it into the provided text field in Google Slides. This approach allows for quick insertion of a specific video.
Selecting and Inserting the Video
After choosing a video through search or URL, users click the “Select” button. The video then appears on the slide. Users can reposition the video by dragging it around the slide and adjust its size using the blue handles that appear around the video frame. This flexibility enables users to create engaging and visually appealing presentations.
Customizing Playback Settings
Adjusting Video Size and Position
Users can customize the video’s dimensions by modifying the width and height values in the Size and rotation tab. To maintain proportions, they can lock the aspect ratio. For precise placement, the Position tab allows users to set the video’s location using X and Y axis values, referencing either the top-left corner or the center.
Setting Playback Options
In the Video playback section, users have three options: play on click (default), play automatically, or play manually. They can also mute the audio if desired. For a smoother presentation flow, the autoplay feature starts the video when advancing to the slide, reducing distractions and allowing presenters to focus on content.
Trimming Video Length
To show specific parts of a video, users can set start and end times in the Video playback tab. This feature is useful for highlighting relevant sections without showing the entire video. Changes are saved automatically, ensuring the video plays only the selected portion during the presentation.
\Also Read: How to calculate standard error in excel
Conclusion
Embedding YouTube videos in Google Slides has become a game-changer for creating engaging presentations. By following the simple steps outlined in this guide, users can easily add dynamic video content to their slides, making their messages more impactful. This feature has a significant impact on how information is shared, allowing presenters to use multimedia elements to enhance their storytelling and keep their audience captivated.
The ability to customize video playback settings further enhances the presentation experience. From adjusting video size and position to trimming video length, these options give presenters greater control over how their content is displayed. This level of customization enables users to create seamless, professional-looking presentations that effectively communicate their ideas. With these tools at their disposal, presenters can craft compelling slideshows that leave a lasting impression on their viewers.
FAQs
How do I find the Insert Video option in Google Slides?
Go to the “Insert” menu on the top toolbar and select “Video” from the drop-down options.
Can I embed a YouTube video using its URL?
Yes, select “By URL” in the Video insertion window, paste the YouTube video URL, and click “Select.”
How do I resize the embedded video in Google Slides?
Click on the video, then use the blue handles to drag and resize. Adjust dimensions in the Size and rotation tab for precision.
What playback options are available for embedded videos?
You can choose to play the video on click, automatically, or manually. You can also mute the audio if needed.
Can I trim the length of the video in Google Slides?
Yes, set start and end times in the Video playback tab to trim the video length.
How do I reposition the video on a slide?
Drag the video to the desired location. For precise placement, use the Position tab to set X and Y axis values.
Do I need a special Google account to embed YouTube videos?
No, a standard Google account is sufficient. Ensure you’re logged in to access the Insert Video feature.