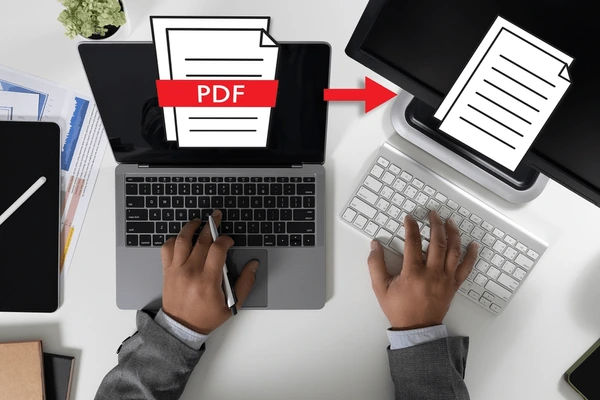Image Credit: Shutterstock
Saving a single page from a PDF can be useful when you need to extract specific information without dealing with the entire document. Here’s a step-by-step guide on how to save one page of a PDF using various methods and tools.
Method 1: Using Adobe Acrobat Reader DC
If you have Adobe Acrobat Reader DC, you can easily save a single page from a PDF.
Steps:
- Open the PDF: Launch Adobe Acrobat Reader DC and open the PDF file from which you want to extract a page.
- Print Dialog: Go to File > Print. This will open the print dialog box.
- Select Pages: In the print dialog, under Pages to Print, choose the option for Pages. Enter the page number of the page you want to save.
- Destination: In the Destination section, select Microsoft Print to PDF or Save as PDF (depending on your operating system).
- Print: Click Print. This will prompt you to save the selected page as a new PDF file.
- Save: Choose the location where you want to save the file, enter a name for the new PDF, and click Save.
Method 2: Using Adobe Acrobat Pro DC
Adobe Acrobat Pro DC offers more advanced options for editing and saving specific pages.
Steps:
- Open the PDF: Open Adobe Acrobat Pro DC and load the PDF file.
- Organize Pages: Go to Tools > Organize Pages.
- Select Page: In the Organize Pages view, select the page you want to save.
- Extract: Click on Extract in the toolbar. You can choose to extract the selected page as a separate PDF or as part of a new file.
- Save: After extraction, the new PDF will open in a new window. Save this file by going to File > Save As, and choose your desired location and file name.
Method 3: Using Online Tools
Several online tools allow you to extract and save a single page from a PDF. Websites like Smallpdf, ILovePDF, and PDF2Go offer this functionality.
Steps:
- Visit the Website: Go to an online PDF tool like Smallpdf, ILovePDF, or PDF2Go.
- Upload PDF: Click on the option to upload your PDF file.
- Extract Pages: Choose the tool or option for extracting or splitting pages. Follow the instructions to select the specific page you want to save.
- Download: After processing, the website will provide a link to download the extracted page as a new PDF file. Click the link to download and save it to your computer.
Method 4: Using Preview on Mac
For Mac users, the Preview application provides a straightforward way to extract a single page.
Steps:
- Open the PDF: Double-click the PDF file to open it in Preview.
- Show Thumbnails: Go to View > Thumbnails to see all pages in a sidebar.
- Select Page: Click on the thumbnail of the page you want to save.
- Export: Go to File > Export. In the dialog that appears, choose PDF as the format.
- Save: Enter a name for your file, choose a save location, and click Save.
Method 5: Using PDF Software on Windows
Several PDF editing software options on Windows allow you to extract pages from a PDF. Software like Foxit Reader or Nitro PDF Reader provides similar functionality.
Steps:
- Open the PDF: Launch the PDF software and open your PDF file.
- Extract Page: Look for an option like Extract or Split in the tools or menu.
- Select Page: Follow the prompts to choose the specific page you want to extract.
- Save: Save the extracted page as a new PDF file by selecting Save As and choosing the desired location and file name.
Conclusion
Saving a single page from a PDF is a practical skill that can help you manage and share specific information more efficiently. Whether you use Adobe Acrobat, online tools, or built-in applications like Preview on Mac, the process is relatively straightforward and offers various options based on the tools available to you. By following these methods, you can easily extract and save the pages you need from any PDF document.
FAQs
1. Can I extract multiple pages at once?
Yes, most methods and tools allow you to select and save multiple pages at once. Simply select the range of pages you want to save and follow the same process for extraction or saving.
2. Are there any free tools to extract PDF pages?
Yes, several online tools and free software options are available for extracting PDF pages. Websites like Smallpdf and ILovePDF offer free services for extracting pages from PDFs.
3. Will extracting a page from a PDF affect the original document?
No, extracting a page does not alter the original PDF document. It simply creates a new file with the selected pages.
4. Can I edit the extracted page before saving it?
If you use software like Adobe Acrobat Pro DC or certain online tools, you may have the option to edit the page before saving it. Basic extraction tools typically do not offer editing capabilities.
5. How can I ensure the quality of the extracted page?
When using software or online tools, ensure that you select the highest quality settings available. Most tools maintain the quality of the extracted page similar to the original document.
Also Read: How to Stop Discord from Opening on Startup