Image Credit: Shutterstock
Safari, the default web browser for iPhones, is an essential tool for navigating the internet on mobile devices. However, users sometimes find themselves in a situation where the Safari app is missing from their home screen. This can be frustrating, especially when they need quick access to their favorite websites or bookmarks. Fortunately, there are several simple methods how to add Safari to home screen and restore easy access to this crucial app.
In this guide, we’ll explore how to add Safari to home screen and also the different approaches to bring Safari back to the forefront of your iPhone. We’ll cover how to use the App Library to unhide Safari, employ Spotlight Search to locate and move the app, and check Screen Time restrictions that might be hiding it. By following these steps, users can ensure that Safari is always just a tap away, making their browsing experience more convenient and efficient.
Using the App Library to Restore Safari
To restore Safari to the home screen using the App Library, users can follow these steps:
- Access the App Library by swiping left on the home screen until reaching the rightmost page.
- In the App Library, use the search function at the top to find Safari.
- Once Safari appears in the search results, long-press on the Safari icon.
- From the context menu that appears, select “Add to Home Screen.”
- Safari will now be added to one of the home screens.
- To move Safari to a specific location, long-press the icon again and drag it to the desired spot.
- Tap “Done” to confirm the new position.
By following these steps, users can easily restore Safari to their home screen, making it readily accessible for browsing.
Also Read: How to see who doesn’t follow you back on Instagram
Restoring Safari via Spotlight Search
To restore Safari using Spotlight Search, users can follow these steps:
- Swipe down from the middle of the Home screen to open Spotlight Search.
- Tap the Search field at the top of the screen.
- Type “Safari” into the search field. Results will update in real time as the user types.
- When Safari appears in the search results, touch and hold the Safari icon to open a context menu.
- Select “Add to Home Screen” from the context menu options.
- The user will be taken to Safari’s new location on the Home Screen.
This method allows users to quickly locate and restore the Safari app to their Home Screen, making it easily accessible for web browsing. In iOS 16 and later, users can also tap the Search field at the bottom of the Home Screen to start a search, providing an alternative way to access Spotlight Search.
Checking Screen Time Restrictions
To check and adjust Screen Time restrictions for Safari, users can follow these steps:
- Open Settings on the iOS device.
- Scroll down and tap on Screen Time.
- Select Content & Privacy Restrictions.
- Enter the Screen Time Passcode if prompted.
- Tap on Allowed Apps.
- Find Safari in the list and toggle it ON or OFF.
If Safari is restricted, turning it ON will make it visible on the home screen. Parents can use these settings to manage their child’s access to Safari. For more advanced control, third-party apps like Mobicip offer features such as customized filtering levels, time limits, and detailed activity monitoring for Safari usage. These tools help parents ensure a safe browsing experience for their children while maintaining flexibility in managing online access.
Also Read: How to see who doesn’t follow you back on Instagram
Conclusion
Bringing Safari back to the home screen is a straightforward process that can be accomplished through various methods. The App Library and Spotlight Search offer quick ways to locate and restore the Safari icon, making web browsing more convenient. Users can also check Screen Time restrictions to ensure Safari isn’t hidden due to parental controls or other settings. These steps help to make Safari easily accessible, improving the overall iPhone experience.
For those looking to manage their children’s online activities, third-party apps provide additional tools to create a safe browsing environment. These apps offer features like customized filtering and time limits, giving parents more control over Safari usage. By following the steps outlined in this guide, iPhone users can ensure that Safari is always just a tap away, ready for their web browsing needs. We hope that our information about how to add Safari to home screen will be very helpful for our readers.

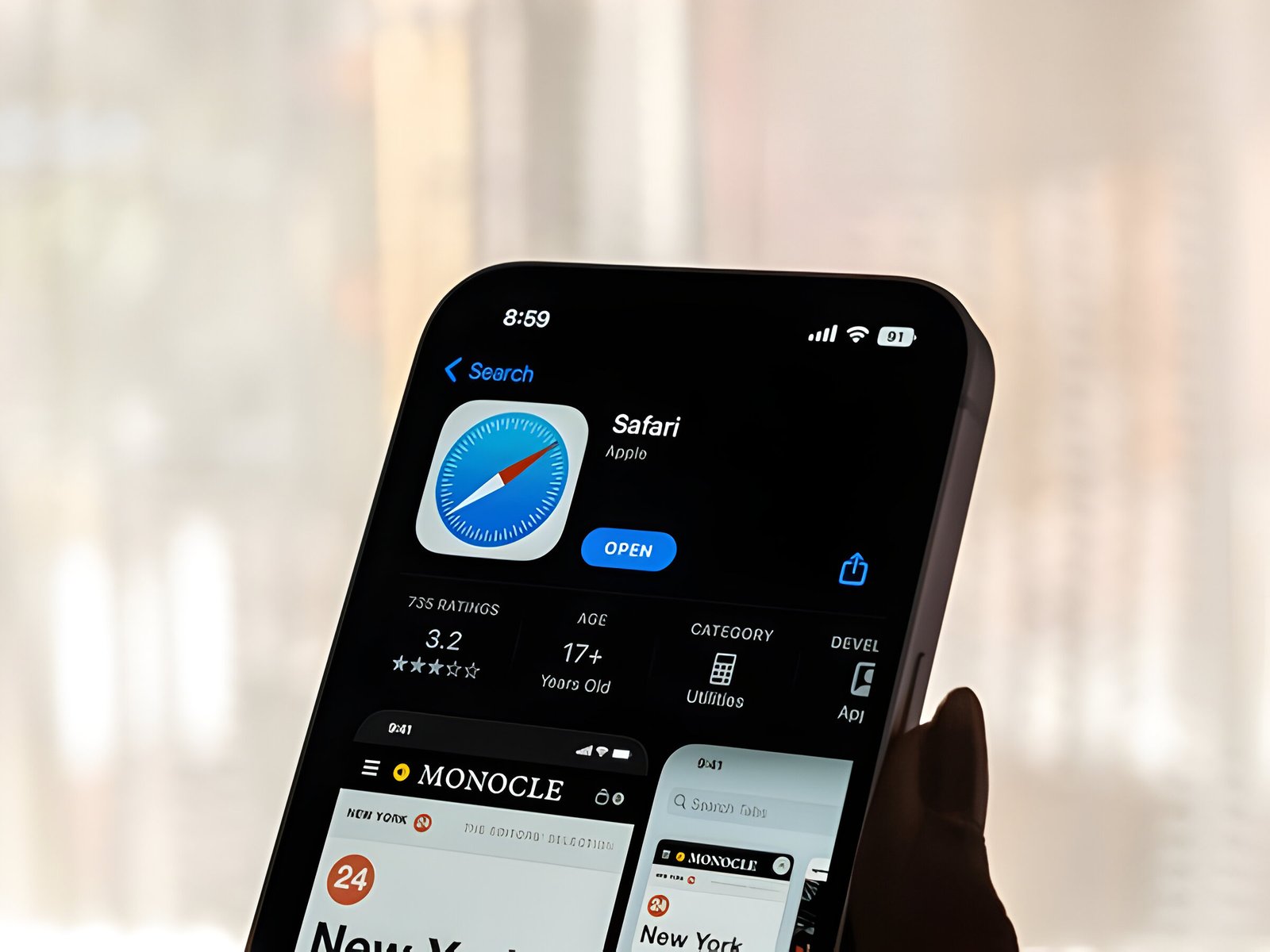



One Comment