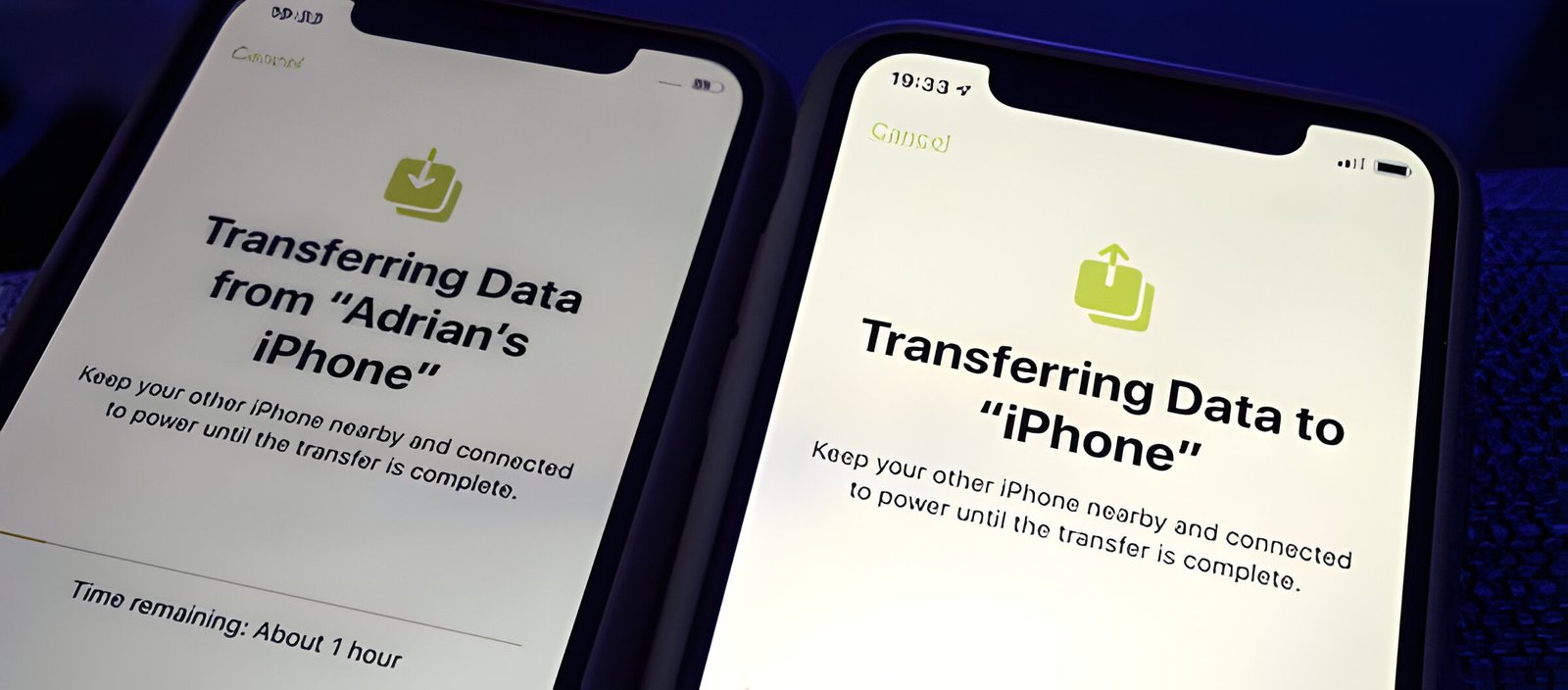Image Credit: Shutterstock
Upgrading to a new iPhone can be exciting, but the thought of transferring all your data can be daunting. Many users wonder how to transfer everything from iPhone to iPhone without iCloud, especially when they’re moving from an older model like the iPhone XS to a newer one like the iPhone 12 Pro. Fortunately, there are several methods to set up a new iPhone from an old iPhone without relying on iCloud backup.
This article explores various techniques to transfer data between iPhones without using iCloud. From quick wireless transfers using AirDrop to more comprehensive methods like iTunes or Finder backups, we’ll cover the most effective ways to move your information. We’ll also look at third-party tools that can help streamline the process, ensuring you don’t lose any important data when switching to your new device. By the end, you’ll have a clear understanding of how to move everything from your old iPhone to your new one, including contacts, photos, apps, and even FaceID settings.
Quick Start Method: Transfer Data Wirelessly
The Quick Start method provides a wireless solution to transfer data between iPhones. This method requires both devices to run iOS 12.4 or later and offers a seamless experience if both iPhones are set up correctly. Here’s a step-by-step guide to using Quick Start:
- Prepare Your Devices: Ensure both iPhones are connected to Wi-Fi and have Bluetooth enabled. Keep them close together during the process.
- Trigger Quick Start: Turn on your new iPhone and place it near your old iPhone. The Quick Start screen should appear on the old iPhone, prompting you to set up the new device.
- Authenticate: Follow the on-screen instructions on both devices. You’ll need to authenticate using your Apple ID. If prompted, scan the animation on your new iPhone with the old iPhone’s camera.
- Choose Data Transfer Option: Select the “Transfer Data from iPhone” option. The process will begin, and you’ll need to keep both devices close together and connected to power until the transfer is complete.
- Complete Setup: Once the transfer is finished, your new iPhone will have most of your data, and you can complete the setup process. Note that some content, such as apps and music, may still be downloaded from the App Store or iTunes.
Tip: Ensure both iPhones remain connected to Wi-Fi and power throughout the process to avoid interruptions.
Also Read: How to Tell if a Girl Likes You: Top 10 Signs to Watch
iTunes/Finder Backup and Restore
Using iTunes or Finder to transfer data from an old iPhone to a new one is a reliable method that doesn’t require iCloud. This process involves creating a backup of the old device and then restoring it to the new iPhone. Here’s how to do it:
- Connect the Old iPhone: Plug your old iPhone into your computer using a USB cable. Open iTunes or Finder, depending on your operating system.
- Create a Backup:
- iTunes: Click on the device icon in iTunes, then select “Back Up Now.” For added security, choose “Encrypt Local Backup” to include sensitive information such as passwords and health data.
- Finder: In Finder, select your device from the sidebar and click “Back Up Now.” If you want to encrypt the backup, check the “Encrypt local backup” box and create a password.
- Disconnect the Old iPhone: Once the backup is complete, disconnect your old iPhone.
- Connect the New iPhone: Plug your new iPhone into the same computer. Open iTunes or Finder and select the new device.
- Restore Backup: Choose “Restore Backup” and select the most recent backup you created. If the backup is encrypted, enter the password when prompted.
- Complete Setup: Wait for the restore process to finish. Keep your new iPhone connected to Wi-Fi to allow automatic downloads of any additional content from iCloud.
Third-Party Transfer Tools
Third-party transfer apps offer an alternative method to move data between iPhones. EaseUS , MobiMover Pro stands out as a reliable option, providing quick transfer speeds and the ability to move a wide range of data types. To use this tool, users need to connect both iPhones to a computer and launch the application. The process involves selecting the transfer direction, choosing the categories of data to copy, and initiating the transfer. Another popular option is Copy My Data, which allows for wireless transfer of contacts, calendar entries, and photos over a Wi-Fi network.
Conclusion
Transferring data between iPhones without using iCloud is a straightforward process with several options available. The Quick Start method offers a wireless solution for those running iOS 12.4 or later, while iTunes or Finder backups provide a reliable alternative for comprehensive data transfer. Third-party tools like EaseUS MobiMover Pro and Copy My Data also offer quick and easy ways to move information between devices.
In the end, users have multiple choices to transfer everything from their old iPhone to a new one without relying on iCloud. These methods ensure that important data, including contacts, photos, apps, and settings, can be moved seamlessly. By following the steps outlined in this article, iPhone users can upgrade to a new device with confidence, knowing their valuable information will be safely transferred.
FAQs
Q: How can I transfer all my data from an old iPhone to a new one?
A: To transfer data from one iPhone to another without using iCloud, you can use several methods such as Quick Start, iTunes Backup, Finder, AirDrop, or third-party applications like AirDroid.
Q: Is it possible to transfer data between iPhones without using iCloud?
A: Yes, you can transfer data between iPhones without iCloud. Options include using the Quick Start feature, iTunes, Finder, AirDrop, or various third-party tools.
Q: Can I transfer data wirelessly from one iPhone to another?
A: Yes, wireless data transfer between iPhones can be accomplished using AirDrop or third-party apps that facilitate phone-to-phone transfers.
Q: How can I move data from a broken iPhone to a new iPhone without iCloud?
A: If your old iPhone is broken but still operational, you can use iTunes to create a backup. Connect your broken iPhone to your computer, use iTunes to back it up, then connect your new iPhone and restore the backup to it.
Q: What are some ways to transfer data from iPhone to iPhone if I don’t have iCloud?
A: Besides iCloud, you can use direct methods like Quick Start, iTunes, or Finder for comprehensive data transfers. For selective sharing, AirDrop is efficient for transferring photos, videos, and documents. Third-party apps like Move to iOS or Syncios Data Transfer are also viable options.
Q: How can I transfer files between iPhones using email or iMessages as an alternative to iCloud or apps?
A: To transfer files without iCloud or apps, you can attach the files to an email or iMessage and send them to yourself. Open the message on the other device to download the files. Be mindful of email size limits, which may restrict the transfer of larger files.
Also Read: How to Tell if a Girl Likes You: Top 10 Signs to Watch